Linux Mint 19.3(Tricia)Xfce BETA版を鼻毛に入れてみる
先日、DELL Latitude E6520にmint 19.3を入れてみて、良さげな感じだったので、鼻毛にも入れてみることにした。
インストール場所は、多分、もう使わないだろうということで、Ubuntu 18.10(LXQt)のパーティションに入れることにした。インストールメディアは、先日作った(使った)インストールUSBから。
ちなみに、LXQtが嫌いと言うわけではありません。先日、試用でインストールして一通り試したので、大体の使用感は分かりました。使いやすいDEだったので、もう少し熟れてきたら又試すかも知れません。
Grubメニューが表示されている時に「e」を押して、カーネルパラメータをquiet splashからnomodesetに変更します。これをしないとNvidiaのビデオカードでは画面表示ができずにブラックアウトしてしまいます。nomodesetでは解像度がおかしくなって変な表示なってしまいますが、我慢して作業します。ウィンドウのメニューバーが隠れてクリックできなくなった場合は、「Alt」+「スペース」からメニューを呼び出して、「Move」します。
インストールが終わり、最初の再起動時にも「nomodeset」で起動します。その後、Nividiaドライバーをセットすれば、次回は普通に起動できます。
パネルのカスタマイズ、いらないアプリの削除、必要なアプリのインストールを一通り終えたら、Timeshiftでバックアップを取っておきます。これ、大事です。
Thunderbirdは前回と同じく、Kdockerを使って最小化起動。profile(~/username/.thunderbird)は前のhomeから移植します。wineを入れて、前のhomeから.wine(/home/username/.wine/drive_c/Program Files (x86))をコピーして新しいhomeに移植します。これで、wineにセットしたwindowsプログラムが前の環境と同じに使えます。
しかし、これらのWindowsプログラムをメニューに表示させるためのデスクトップエントリーを作成するのが面倒ですので、Arronaxといプログラムを入れます。これはデスクトップエントリーを簡単なGUI操作で作成してくれるアプリです。
https://launchpad.net/arronax
まず、起動したらメニュー表示したいプログラムをフォルダから選択するかファイルをD&Dすれば、コマンドが出来上がります。任意のタイトルを付け、任意のアイコンをセットしたら保存します。保存先は、下の方にあるStandard foldersからUser App Folderを選択すると、~/username/.local/share/applicationsに.desktopファイルが追加されます。
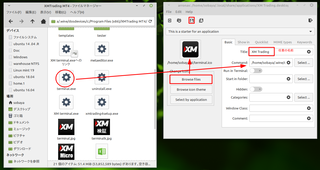
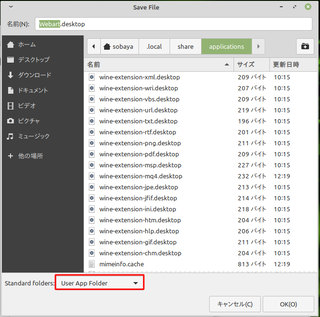
これでメニューに表示されるようになりました。
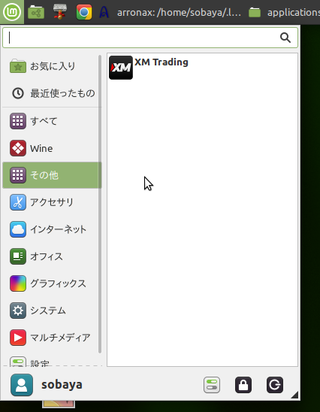
wineプログラムの場合は、場合によってパラメータを変えないと起動できない場合もあります。その時は、起動コマンドを書き換えます。
Exec=/home/username/.wine/drive_c/Program Files (x86)/Program folder/program.exe から
Exec=wine "/home/username/.wine/drive_c/Program Files (x86)/Program folder/program.exe" に書き換えて試してみてください。(これは方法として正しいかどうかは不明です。私の場合はこれで解決しました。それだけの根拠です。)
hoge.desktop
19.2と比べて何が変わったのかの実感はほとんど無いですが、折角なのでしばらく使ってみます。
インストール場所は、多分、もう使わないだろうということで、Ubuntu 18.10(LXQt)のパーティションに入れることにした。インストールメディアは、先日作った(使った)インストールUSBから。
ちなみに、LXQtが嫌いと言うわけではありません。先日、試用でインストールして一通り試したので、大体の使用感は分かりました。使いやすいDEだったので、もう少し熟れてきたら又試すかも知れません。
Grubメニューが表示されている時に「e」を押して、カーネルパラメータをquiet splashからnomodesetに変更します。これをしないとNvidiaのビデオカードでは画面表示ができずにブラックアウトしてしまいます。nomodesetでは解像度がおかしくなって変な表示なってしまいますが、我慢して作業します。ウィンドウのメニューバーが隠れてクリックできなくなった場合は、「Alt」+「スペース」からメニューを呼び出して、「Move」します。
インストールが終わり、最初の再起動時にも「nomodeset」で起動します。その後、Nividiaドライバーをセットすれば、次回は普通に起動できます。
パネルのカスタマイズ、いらないアプリの削除、必要なアプリのインストールを一通り終えたら、Timeshiftでバックアップを取っておきます。これ、大事です。
Thunderbirdは前回と同じく、Kdockerを使って最小化起動。profile(~/username/.thunderbird)は前のhomeから移植します。wineを入れて、前のhomeから.wine(/home/username/.wine/drive_c/Program Files (x86))をコピーして新しいhomeに移植します。これで、wineにセットしたwindowsプログラムが前の環境と同じに使えます。
しかし、これらのWindowsプログラムをメニューに表示させるためのデスクトップエントリーを作成するのが面倒ですので、Arronaxといプログラムを入れます。これはデスクトップエントリーを簡単なGUI操作で作成してくれるアプリです。
https://launchpad.net/arronax
まず、起動したらメニュー表示したいプログラムをフォルダから選択するかファイルをD&Dすれば、コマンドが出来上がります。任意のタイトルを付け、任意のアイコンをセットしたら保存します。保存先は、下の方にあるStandard foldersからUser App Folderを選択すると、~/username/.local/share/applicationsに.desktopファイルが追加されます。
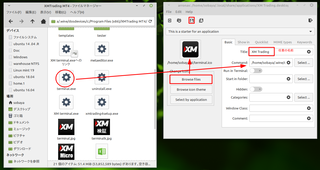
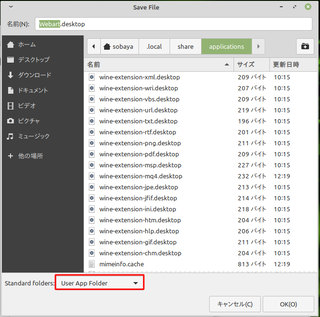
これでメニューに表示されるようになりました。
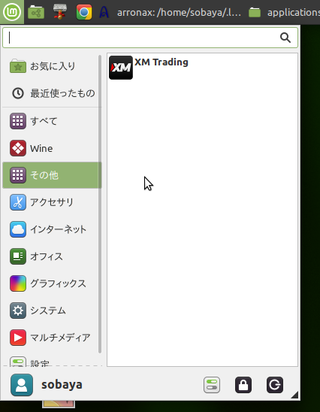
wineプログラムの場合は、場合によってパラメータを変えないと起動できない場合もあります。その時は、起動コマンドを書き換えます。
Exec=/home/username/.wine/drive_c/Program Files (x86)/Program folder/program.exe から
Exec=wine "/home/username/.wine/drive_c/Program Files (x86)/Program folder/program.exe" に書き換えて試してみてください。(これは方法として正しいかどうかは不明です。私の場合はこれで解決しました。それだけの根拠です。)
hoge.desktop
[Desktop Entry]
Name=hoge
Exec=起動コマンド
Terminal=false
Type=Application
Categories=Wine;
19.2と比べて何が変わったのかの実感はほとんど無いですが、折角なのでしばらく使ってみます。