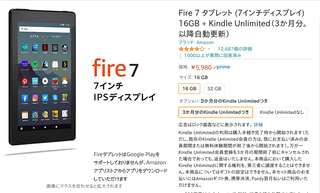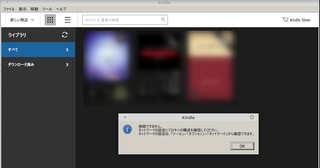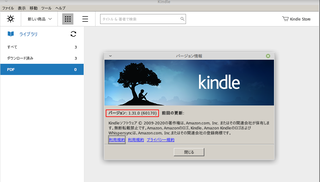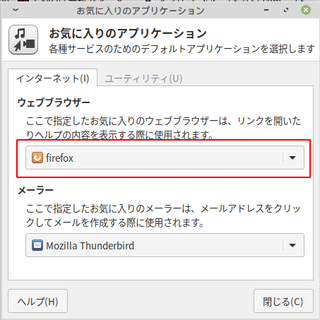Linux Mint 20.2 "UMA" Xfce をインストールした
最近、ノートブックばかり使っていたが、久しぶりにデスクトップを動かしてみた。ノートブックではSSDを使っていて、この速さに慣れてしまうとデスクトップが遅くて使う気が失せてしまうんだよね。ノートブックの起動は2、3秒の速さだから、殆ど待ち時間なしですよ。省エネだし、好きな所で作業できるしね。画面の小ささも慣れてしまえば気にならないし。
とは言え、何時までもデスクトップを放っておく訳には行かないので起動してみたのだが、ブートメニューに無数のOSが並んでいる。懐かしい・・・。帰ってきたという感じ。
ブートメニューにあるのは、Ubuntu 14.04、Ubuntu 16.04、Ubuntu 18.04、Linux Mint 19.3、Linux Mint 19.2、Windows 10という往年の顔ぶれ。まあ、この時期のMintはテストで入れていたと思う。メインに使っていたのは、LXDEのUbuntu 16.04とUbuntu 18.04。一番気に入っていて安定していたのがUbuntu 14.04だったが、サポート切れがあったので移行した経緯がある。Mintは2019年の途中から触り始めて今に至る。
サポート期限を整理してみようか?
普段使いなので、UbuntuはLTS中心に。
14.04LTS(Trusty Tahr) 2019年4月
16.04LTS(Xenial Xerus) 2021年4月
18.04LTS(Bionic Beaver) 2023年4月
19.04(Disco Dingo) 2020年1月
19.10(Eoan Ermine) 2020年7月
20.04LTS(Focal Fossa) 2025年4月
こんな感じなので、今から入れるなら20.04になるのかな?
Mintの場合はもう少しざっくりしているので、19以降であればどれでも問題なさそう。
19(Tara) 2023年4月
19.1(Tessa) 2023年4月
19.2(Tina) 2023年4月
19.3(Trical) 2023年4月
20(Ulyana) 2025年4月
20.1(Ulyssa) 2025年4月
20.2(Uma) 2025年4月
鼻毛のグラフィックカードはGTX460、古いのと相性の悪いnVIDIAなので、例によりnomodeset起動が必要になる。これを思い出すまでに数回インストールに失敗してしまった・・・。ブータブルUSBから起動するが、メニューの並ぶブート画面で「e」を押してコマンド書き換えかと思いきや、既にnomodesetが準備されていた。なので、そのままブートしてインストールする。インストールは画面の指示に従って進めるが、モニタの解像度が合わなくてボタンが押せなかったりするが、パネルのウィンドウボタンを右クリックしてメニューを出して「MOVE」を選択するとウィンドウが動かせるので、適時動かして凌ぐ。
インストールが終わって再起動時にはブートメニューで「e」を押して編集画面を出し、「quiet splash」とある文字を「nomodeset」に書き換えて「F10」を押して起動する。起動したら直ぐにグラフィックスドライバーを入れ替えて一段落。
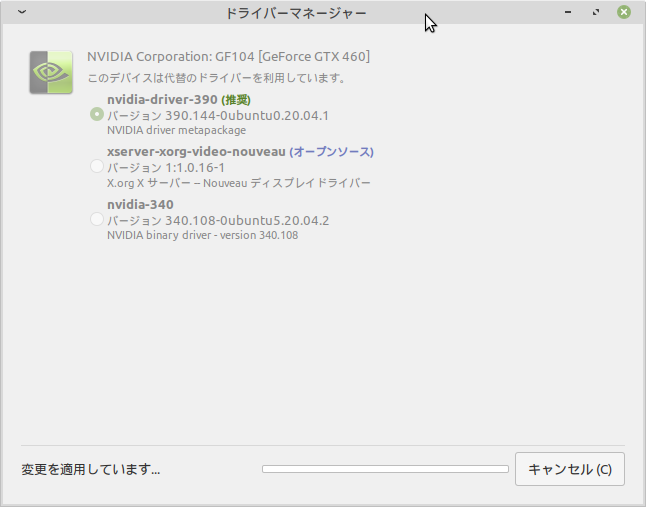
再起動するとモニタの設定が可能になっているので、後はお決まりのアップデートやソフトウェアの削除とかインストールとかゴニョゴニョして、日本語入力設定をして終了。
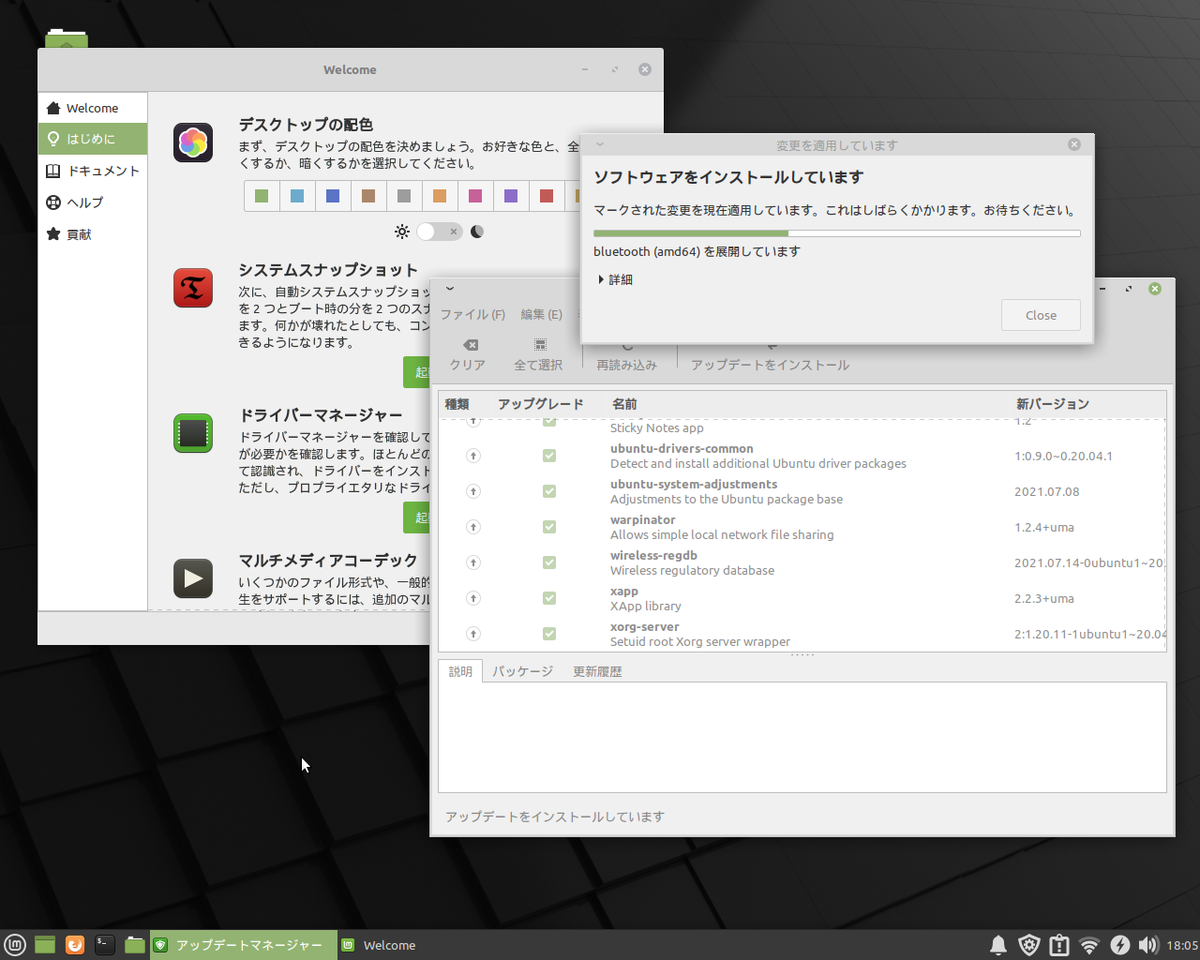
日本語入力設定はメインメニューの「設定」-「入力方法」から言語サポートパッケージのインストールと入力方式フレームワークでFcitxを選択してFcitxの設定画面で入力メッソドをMozicにすればOK。

20.2を触ってみた感想ですが、19.3と比べても変化が良く分からないですね。まあ、Mintは何時もそうなんですが、アップデートに関してUbuntuと比べると、見た目や操作感が大幅に変わるとかが無いです。そこが良い所でもあるのですが、ダイナミックさを求めるユーザーには物足りないのでしょうね。私としては、19を入れた時よりも安定している感じがして好感が持てますが。19の時はハマったりしてましたからね・・・。気になるのはコードネームです。「Uma」って馬?ユーマ?どっちですか?
Livedoorブログからのインポート
もうかれこれ数年前からLinuxネタをブログに書いている。個人的なメモが中心なんだけど、他の人にも役に立つ情報が少しくらいはあるかも知れないということで公開しているんだけど。
一時期、ライブドアーブログが使い難く感じて他のブログに移行を試みたけど、インポートが上手く行かずに断念した。レイアウトや画像が崩れてしまい、ヘンテコリンな所の手直しは凄く面倒なので諦めました。
今回、気まぐれですがハテナブログで試してみたら結構上手くインポートできました。
仕様が少し違うので見た目が変わったり、デフォルトのデザインのフォームが少ない様に感じますが、気にしなければ概ね上出来だと思います。ちょっと感激です。
特に気に入ったのが、ブログ画面から表示している記事の編集画面へ直で移動できるところ。ライブドアーだと一旦マイページへ移動して編集したい記事を探して編集画面を開くという手間がかかる。後で見返すと誤字脱字とか気になる箇所が必ず出てくるんだよね。そんな時には手軽に訂正できるので楽で良いですね。
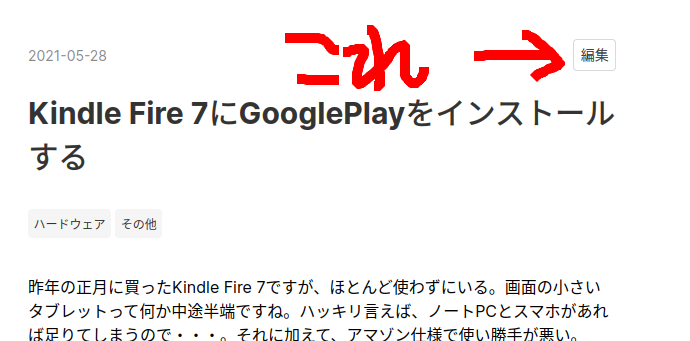
一つ気になるのは有料版への勧誘をメチャ推してくるところ。

それと、少し重いかな?
使い勝手も良さ気なので暫く試してみようかな?と思います。
ネタ不足になるくらい安定のMINT
LinuxはOSとして安定してきているので、Windowsと立場が逆転している感じです。
今やWindowsの方が不安定に感じるのですが大半の人はWindowsを使い続けています。理由としては、使っているソフトウェアがWindowsにしか対応していないなどの理由があると思います。
使い慣れたソフトウェアを手放して新たなソフトウェアを使ってみても良いと思うなら、Windowsの有料ソフトウェアと匹敵するような高機能なソフトウェアが無料で使えるLinuxを勧めますね。
Linuxの特徴としてCLIが使えると言うのがあります。CLIは本当に便利なので、DOSやWindows3.1世代の人なら違和感なく使えると思いますので、恩恵も大きいのではないかと。
簡単なコマンドでも良いのでCLIも使えるようになると凄く使いやすくなるのですが、CLIを使わなくてもGUIだけで普通に使うことは出来ます。
以前、隣人の古いPCにMint(19)をインストールしてあげたんだけど、復活して現役になってしまいました。隣人のPCは凄く古くて、WindowsXPと7の中間くらいの性能のPCに10をインストールしてあって、メモリも今時4GBという絶望的な状態でした。一つ一つのコマンドに5分、10分と待たされる感じで使うには忍耐を試される修行のような状態でした。主な使い方は、年賀状の印刷やWebでニュースや天気を調べるなどでしたが、ニュースの画像や動画等が表示できなかったり表示が遅かったりとストレス満載です。そこに相談を受けてMint(Xfce)に入れ替えたんだけど、サクサクになってしまって、メチャ喜んでいました。Windowsに拘っていたらハードウェアの買い換えしか選択肢がなかったと思います。Windowsの方に必要なデータがあると言うことで、WindowsとLinuxのデュアルブート環境で構築しました。今ではMintメインで普通に使っていますね。今まで出来なかった事をあれもこれもと色々やっています。改めてLinuxの底力を感じています。Mint(Xfce)でここまで出来るなら、もっと軽いデストリもあるので、あのPCは壊れるまで使えそうですね。スペック的にPCの価値としてハードオフに売れば10円位にはなると思います。逆を言えば、10円のPCを現役にする魔法がLinuxなんですね。
そんなLinuxですが、私の場合は弊害もあります。それは・・・Warthunderが辛い。こればかりは旧スペックのPCでは辛過ぎます。使えるPCを買い換える気にもならず妥協して遊んでいますが、回線を切ってPCを窓から投げ捨てるその日まで辛さは続きそうです。
Kindle Fire 7にGooglePlayをインストールする
Google Play services 19.5.68 (100300-276768403)
Google Play Store 17.3.16-all [0] [PR] 277156053
1 Googleアカウントマネージャー Account Manager com.google.android.gsf.login_7.1.2-25_minAPI23(nodpi)_apkmirror.com.apk
Linux Mint 19 (xfce) に Kindle for PC をインストールする 【update】
Mintの調子がすごく悪くなったので再インストールしました。
例のごとく、homeはそのままでシステムファイルのみです。これは楽だわ。Timeshiftかこのやり方で楽々リセットできます。
実は、Kindleの1.17でネットワークのエラーが表示されて使えなくなってしまいました。wineのバージョンを替えたりkindleのバージョンを替えたりど嵌りしてシステムが変な風になってしまい、面倒なので入れ直しとなりました。
バージョンは20から19.3にダウングレードしました。ネットの情報ですが、Mintの20以降はwine64を推しているらしく、32が使い難くなっているという噂ですので、支障がなければ19でも良いかなという判断です。確認していないので定かではありませんが、拘りはないのでこれで行きます。真相は、LiveUSBが19.3しかなかったからかも知れないです。
気を持ち直してKindleを入れ直しますが、問題点をおさらいします。
まず、先の記事で紹介した動作確認の取れている Kindal for PC 1.17.44183 はネットワークエラーで使えません。
他のバージョンではランタイムエラーでインストールに失敗します。
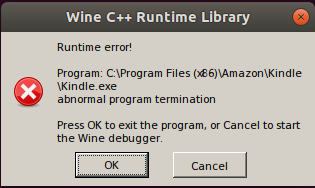
wineのバージョンを換えてみたりしましたが、どの組み合わせでも上手く行きませんでした。
ネットの情報では、同じようなトラブルの報告が多くあったのですが、どのフォーラムでも解決策は出ませんでした。
何となくの感じですが、mintやubuntuの20でトラブルが多いような気がしました。Linuxのupdate後に問題が発生したとの報告もあったので、Linuxの仕様が変更されたかバグの可能性もあると思います。
何れにしても今までのやり方では使えなさそうなので、他の方法を探して試してみました。
1.17のネットワークエラーは解決策が無さそうなので、ランタイムエラーの方を何とかしてみようと思います。
どうやらこれはwineのバグが原因のようです。別のディストリのフォーラムに解決策が出ていましたので試してみます。
ディレクトリを作成するだけで行けるそうです。
mkdir -p ${WINEPREFIX:-$HOME/.wine}/drive_c/users/$USER/AppData/Local/Amazon/Kindle
で、kindle for PC をインストールします。フォーラムでは1.30でも行けたそうなので、現在の最新版の1.31をインストールしてみましたが、エラーもなくインストールできました。長く苦しめられてきた現象でしたが、意外とあっさりと解決してたんですね。
wineのバージョンは4.0でした。最新のは確か6だったような気がしましたが、何故か4が入ってしまいました。コマンドは、sudo apt install --install-recommends winehq-stable だったけど、お薦めは4ということかな。単にPPAを設定していないだけかも。
ちなみに、wineは32bitの環境を作っておくのも忘れないように。
WINEARCH=win32 wineboot
序にwinetricksもインストールします。
sudo apt install winetricks
豆腐対策の代替えフォントのインストール。
winetricks fakejapanese_ipamona
以上です。
Firefoxは現在既定のブラウザーに設定されていません のメッセージを消す
明けましておめでとうございます

2020年は変化の年となり、引っ越しやら再就職やらで慌ただしく過ごしました。住んでいた家の片付けなどで移動する機会も多かったのですが、Go to travelキャンペーンと重なって大分助かりました。
出かける機会が多かったので、mint xfceのノートパソコンも大活躍でした。
そんなある日(ってか昨日だけど)、アップデート後にmintが起動しなくなりました。バックアップも取っていなかったので詰んでしまい、再インストールすることになってしまいました。バージョンは20だったのですが、手元にあるUSBメモリには19.3のインストールイメージしかなく、19をインストールすることにしました。
homeはパーティションを分けているので、「/」だけのインストールです。インストールが終わると、homeのファイルなどは以前と同じように普通に使えます。一部のアプリは再インストールしなくてはなりませんが、homeに置いてあるappimageアプリはインストール無しでそのまま使えます。
が、ここで「xfce4-weather-plugin」が機能していません。他にもパネルに登録したアプリが無くなってしまったりしているので、少し使い勝手が悪くなってしまいました。取り敢えず、天気は気になるのでこれをfixしたいと思います。
原因を調べてみると、コードが古いのが原因らしく、web上ではかなり以前から問題として取り上げられていました。なので、解決可能な問題ですね、楽勝です。
まず、古いプラグインを削除します。その後、ソースコードを拾ってきてコンパイルしてインストールという流れらしいです。早速やってみます。
sudo apt remove xfce4-weather-plugin
或いは、
sudo apt install intltool libdbus-glib-1-dev libsoup2.4-dev libxfce4ui-1-dev libxfce4util-dev libxfconf-0-dev xfce4-dev-tools xfce4-panel-dev git build-essential
sed -i 's/4.14.0/4.12.0/' autogen.sh
以上でインストール完了です。
実は、makeするにあたってライブラリが数点不足していたのでmake出来ずに焦ってしまいました。エラー箇所を確認してエラー表示が無くなるまで不足しているものを足して行って無事に完了しました。