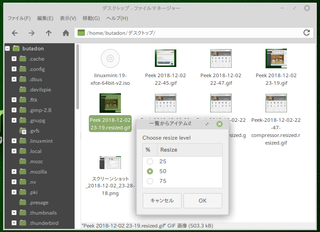魔の2週間から戻ってまいりますた (`・ω・´)ゞ
先月の23日、ちょっとした気まぐれからPCを不調にしてしまってから早2週間が過ぎました。やっと目処が立ったのでメモします。その間にしたことは、HDDの構成の見直し、外していたHDDを(追加で)復帰させ、幾つかのOSのテスト(確認)、以前の環境の復帰などなどです。これらの作業では、HDDのデータ操作で凄ーく時間がかかってしまいました。パーティションの移動やバックアップのためのデータの移動などは、一つの操作で10時間位かかるので、作業が一段落するまでPC起動しっ放しで何日も何日も使いました。その他、OSを入れては消してを何度も繰り返し、手探りで新環境構築を模索しました。選択条件は、軽さ、扱いやすさ、安定感、日本語環境(で不自由なく使える)のバランスの良いものです。
最近のLinuxの動きを見ていると、どのディストリも転換期を迎えている感じなので、長く安定して使える環境を作る良い機会ではないかと思ったからです。OSはドンドン変化して行きますが、私のPCは何も変わりません。このPCで安定して使える環境が必要なのです。理想は、一時期のUbuntu 14.04、起動時間は30秒くらいだし、凄く安定していて軽く、何をするにも快適に使えていました。もうこれ以上のOSは無いと思っていましたが、アップデートを重ねる度に徐々に悪化して、最終的には激重のクソOSとなってしまいました。酷い時期には起動時間5分以上と快適だった頃とは雲泥の差です。もうあの頃のような最高のOSと巡り合うことはないと思いますが、少しでも近づければという思いです。
今回の作業では、インストール不可能だった最近のLinuxをインストールできるスキルを身に付けたことが大きな成果です。この現象は、OSのインストールを新規に行おうとするとグラボを認識せずに画面がブラックアウトしてしまうという現象。これにより、Ubuntu 18や派生ディストリのインストールができなくなっていました。Live DVDでも同様に使用不可でした。この解決法は以前にも書きましたが、カーネルのパラメーターを編集して「野茂でセット」すれば解決することを知りました。
その具体的な方法は・・・・
インストールディスクを起動して最初に出てくるGrub画面で希望するオプションを選択して「Tab」を押し、出てくるテキスト部分の「quiet splash」を「nomodeset」に書き換えて「Enter」。解像度が違う画面になってしまうが、気にせずインストール作業を行う。インストール後の再起動では、Grub画面で「e」を押して編集画面を表示して、ここでも「quiet splash」を「nomodeset」に書き換えて「F10」を押して起動。設定画面などで環境に合ったグラフィックスドライバをインストールすれば、次回から普通に起動できるようになります。
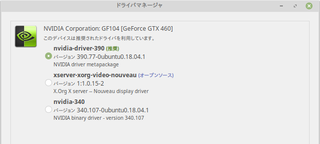
OSの導入では、まずパピーを試しました。xenial-7.5-simple-r1bをUSBメモリから起動してみました。少し扱い難く感じるも、GpartedなどでHDDのパーティション整理をしました。パピーは以前と変わってきていて、若干PCに負担がかかる仕様になっているかもしれません(多くの派生が出ていて、それぞれのディストリによって動作要領に違いがある)。Puppy=最軽量のレッテルは過去のものかも知れません。その分、使いやすくなっているのだと思いますが、古いPCで使う場合は多少気に留めておいた方が良さそうです。HDDにインストールしてみようと思いましたが勉強不足なためよく分からず、変更した設定などをUSBに保存して終了しました。しかし、2回目以降の起動でカーネルパニックになり起動できず、あっさりと諦めました。
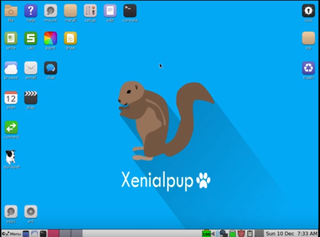
次に菩提リナックスに挑戦しました。bodhi-5.0.0-apppack-64をインストールして使ってみました。少し?苦労して日本語環境を導入すると、(一部反映しないものもありますが)大方は不自由無く使えそうです。が、しかし2画面で使っていると、アプリケーションに不具合が起きます。具体的にはテキストエディタなどで文字の入力ができなくなったりします。1画面にすると普通に使えるので、何か不具合があるようです。結構軽くて快適でしたが残念です。これもあっさり断念します。アニメーションエフェクトも機能しているのに、凄く軽快に動きます。少し癖があるので使うには慣れが必要ですが、軽さ的にはパピーの上かも知れません。環境設定さえ上手くできれば、凄く良いOSになると思います。とても楽しみなディストリなので、今後に期待します。
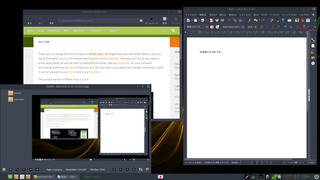
王道、Ubuntu 18.04も入れましたが、wineの設定が上手く行かずに放置です。解決策は有りそうですが、時間をかけたくないのでこれも諦めます。Ubuntu 16.04は2つ入れました。ubuntuは安定しているので外せません。実質のメインOSです。導入初期のubuntuは軽いのでUnityでも軽快に動き、とても扱いやすいですが、未だにアプリケーションランチャーのDashが使い難く、Classic menu indicatorがなければ使う気になれません(多分、マウスとキーボードを同時に使う操作が面倒なのだと思います)。それなのに何故かClassic menu indicatoが時々クラッシュしてしまいます。それ以外は快適に使えます。まあ、長年使い続けていて慣れているので安心できます。
使ってみたい軽量で扱いやすいLinuxではLinux BeanやBasixもありますが、ビーンは開発者が熊本県の方で被災後更新が途絶えているので、今回は見送ります。軽さはかなり期待できると思いますし、日本人の開発なので日本語も大丈夫です。インストールされているソフトも充実していて、導入すると即使用可能です。一刻も早い復帰を願っています。BeanやBasixの他にも日本人開発のディストリとしてkona Linuxなどがあります。
何だかんだと精査して、Linux mint 19 Taraちゃんを入れることにしました。mintは以前にシナモン、マテと使ったこともあるので導入するのに抵抗がありません。安定していて洗練されたインターフェイスを持っています。扱いやすさもダントツで、ユーザー数も多く情報も豊富です。mint 19はデスクトップ環境にxfceを使っています。Xfceは以前に古いノートPCにwattOS(消費電力が少ないOSとして定評あり)を入れて使ってみた経験があるので、これも抵抗がありません。
インストールして直ぐに使ってみましたが、全く問題なく使えます。日本語もインストール時に選択画面から選択しただけで使えるようになっています。デフォルトで軽快に動くので軽い部類に入ると思います。インストールして起動するとwellcomeアプリが表示されるので、上から順番に設定して行くと簡単にセットアップが終了します。凄く親切設計ですね。流石mintです。卒なく使いやすく、完成度の高いOSですね。
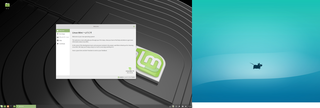
デフォルトで其々の画面個別に壁紙が設定されています。サブの方はxfceマスコットのマウス君ですね。(・∀・)
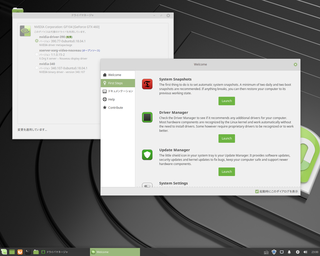
Linux Mintは、細かなところまで配慮されていて、とてもユーザーフレンドリーなので好感が持てます。
゜゚*☆*☆*゚ ゜゚*☆゜゚*☆*☆*゚ ゜゚*☆゜゚*☆*☆*゚ ゜゚*☆゜゚*☆*☆*゚ ゜゚*☆
ここからは、環境設定に関する個人的なメモです。
不要アプリの削除の後は使いたいアプリをインストールします。まずは、Slimjet、Gparted、Shotwell、kazam、nautilus、Indicator Stickynotes、luckybackup、Xpad、flameshotなどサラッと思い浮かぶものをインストールしました。
Gparted、Shotwell、kazam、nautilus、luckybackup、Xpadはソフトウェアの管理からインストール。
Slimjetはサイトからdebファイルをダウンロードしてインストール。
PinguyBuilderはサイトからdebファイルをダウンロードしてインストール。
Indicator Stickynotesは端末からインストール。
sudo apt-add-repository ppa:umang/indicator-stickynotessudo apt-get update && sudo apt-get install indicator-stickynotes
挙動が不安定なのでStickynotesは削除して、代わりにxpadを導入しました。
grub-customizerのインストール
nautilusにrootで開くメニューとフォルダの色を変更できる拡張機能を追加。
xfceデフォルトのファイラThunarにはrootで開くメニューが最初からある。フォルダーカラーは反映されない。
デフォルト状態では機能不足を感じるThunarだが、実は通好みの強力なカスタマイズ性を備えたファイラなのである。Thunarにはカスタムアクションを設定する機能があり、コンテキストメニュー(右クリックメニュー)からカスタマイズしたメニューを実行することができる。web上には便利なカスタムアクションを紹介する記事も多く、参考にしながら自分好みのファイラを作り上げることも簡単にできる。多分、NautilusやNemo、Cajaのスクリプト機能よりも手軽に機能を拡張することができると思う。欠点は・・・メニュー項目が増えると逆に使い難くなることかな?その場合は、スクリプト式の方が使いやすいかも。
ThunarCustomActions
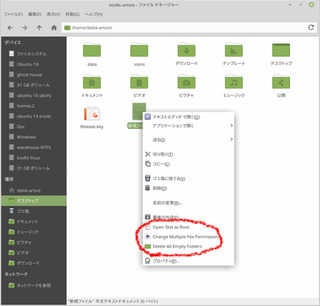
作成したカスタムアクション
sudo apt install unar
unarchive
resize pictures
まずは、imagemagicをインストール。
sudo apt-get install imagemagick zenity
スクリプトを作成します。
カスタムアクションを作成してスクリプトのパスを指定します。
パネルの時計をフル表示に設定する。
%c (%A)
%x (%A) %X
パネルの時刻表示のフォーマット
パネル時計(デジタル)のフォント設定
Wineのインストール。
Thunderbirdを自動起動にして最小化表示にする。
「MinimizeToTray Reanimated」アドオンファイル(.xpi)をサイトからダウンロードして、サンダーバードのアドオンマネージャーにドロップして追加。
ついでにSlimjetも自動起動します。
flashpeak-slimjet
thunderbird
devilspie
パネルにアプリケーションランチャーを追加してアプリを登録します。
Slimjet、Thunderbird、Thunar、nautilus、スクリーンショット、Indicator Stickynotesなんか。
flashpeak-slimjet
flashpeak-slimjet %u
/usr/bin/flashpeak-slimjet
thunderbird
/usr/bin/thunderbird
Thunar
exo-open --launch FileManager %u
nautilus
nautilus --new-window %U
Indicator Stickynotes
indicator-stickynotes
キーボードの設定からスクリーンショットのショートカットを設定
任意の範囲 xfce4-screenshooter -r
アクティブなウィンドウ5秒後 xfce4-screenshooter -w -d 5
全画面5秒後 xfce4-screenshooter -f -d 5
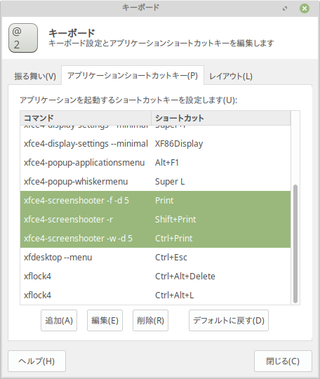
デフォルトのアプリの設定
Thunarの右クリックから「他のアプリケーションで開く」を選択。アプリを選択したらデフォルトにするにチェック。
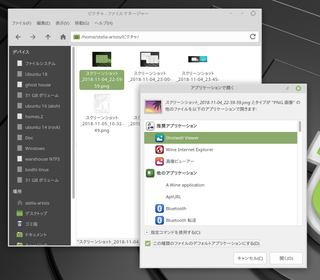
スクショを沢山撮っていたら画像のサムネイルが表示されなくなりました。その場合は、homeの隠しフォルダ.thumbnailsをフォルダごと削除してください。これでサムネイルが表示されるはずです。.thumbnailsフォルダは削除しても必要に応じて自動で作成されるので心配はいりません。
NEC MW 5750C ネットワークプリンターの設定
パッケージの削除 - sudo apt remove パッケージ名
最近のLinuxの動きを見ていると、どのディストリも転換期を迎えている感じなので、長く安定して使える環境を作る良い機会ではないかと思ったからです。OSはドンドン変化して行きますが、私のPCは何も変わりません。このPCで安定して使える環境が必要なのです。理想は、一時期のUbuntu 14.04、起動時間は30秒くらいだし、凄く安定していて軽く、何をするにも快適に使えていました。もうこれ以上のOSは無いと思っていましたが、アップデートを重ねる度に徐々に悪化して、最終的には激重のクソOSとなってしまいました。酷い時期には起動時間5分以上と快適だった頃とは雲泥の差です。もうあの頃のような最高のOSと巡り合うことはないと思いますが、少しでも近づければという思いです。
今回の作業では、インストール不可能だった最近のLinuxをインストールできるスキルを身に付けたことが大きな成果です。この現象は、OSのインストールを新規に行おうとするとグラボを認識せずに画面がブラックアウトしてしまうという現象。これにより、Ubuntu 18や派生ディストリのインストールができなくなっていました。Live DVDでも同様に使用不可でした。この解決法は以前にも書きましたが、カーネルのパラメーターを編集して「野茂でセット」すれば解決することを知りました。
その具体的な方法は・・・・
インストールディスクを起動して最初に出てくるGrub画面で希望するオプションを選択して「Tab」を押し、出てくるテキスト部分の「quiet splash」を「nomodeset」に書き換えて「Enter」。解像度が違う画面になってしまうが、気にせずインストール作業を行う。インストール後の再起動では、Grub画面で「e」を押して編集画面を表示して、ここでも「quiet splash」を「nomodeset」に書き換えて「F10」を押して起動。設定画面などで環境に合ったグラフィックスドライバをインストールすれば、次回から普通に起動できるようになります。
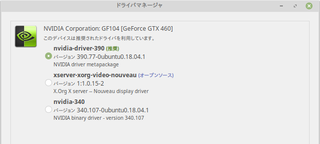
OSの導入では、まずパピーを試しました。xenial-7.5-simple-r1bをUSBメモリから起動してみました。少し扱い難く感じるも、GpartedなどでHDDのパーティション整理をしました。パピーは以前と変わってきていて、若干PCに負担がかかる仕様になっているかもしれません(多くの派生が出ていて、それぞれのディストリによって動作要領に違いがある)。Puppy=最軽量のレッテルは過去のものかも知れません。その分、使いやすくなっているのだと思いますが、古いPCで使う場合は多少気に留めておいた方が良さそうです。HDDにインストールしてみようと思いましたが勉強不足なためよく分からず、変更した設定などをUSBに保存して終了しました。しかし、2回目以降の起動でカーネルパニックになり起動できず、あっさりと諦めました。
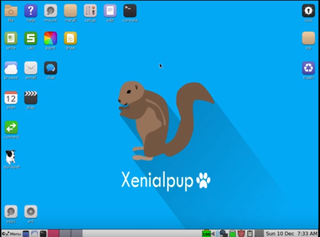
次に菩提リナックスに挑戦しました。bodhi-5.0.0-apppack-64をインストールして使ってみました。少し?苦労して日本語環境を導入すると、(一部反映しないものもありますが)大方は不自由無く使えそうです。が、しかし2画面で使っていると、アプリケーションに不具合が起きます。具体的にはテキストエディタなどで文字の入力ができなくなったりします。1画面にすると普通に使えるので、何か不具合があるようです。結構軽くて快適でしたが残念です。これもあっさり断念します。アニメーションエフェクトも機能しているのに、凄く軽快に動きます。少し癖があるので使うには慣れが必要ですが、軽さ的にはパピーの上かも知れません。環境設定さえ上手くできれば、凄く良いOSになると思います。とても楽しみなディストリなので、今後に期待します。
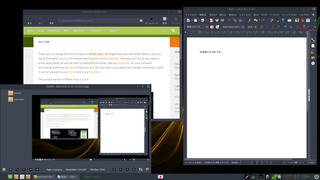
王道、Ubuntu 18.04も入れましたが、wineの設定が上手く行かずに放置です。解決策は有りそうですが、時間をかけたくないのでこれも諦めます。Ubuntu 16.04は2つ入れました。ubuntuは安定しているので外せません。実質のメインOSです。導入初期のubuntuは軽いのでUnityでも軽快に動き、とても扱いやすいですが、未だにアプリケーションランチャーのDashが使い難く、Classic menu indicatorがなければ使う気になれません(多分、マウスとキーボードを同時に使う操作が面倒なのだと思います)。それなのに何故かClassic menu indicatoが時々クラッシュしてしまいます。それ以外は快適に使えます。まあ、長年使い続けていて慣れているので安心できます。
使ってみたい軽量で扱いやすいLinuxではLinux BeanやBasixもありますが、ビーンは開発者が熊本県の方で被災後更新が途絶えているので、今回は見送ります。軽さはかなり期待できると思いますし、日本人の開発なので日本語も大丈夫です。インストールされているソフトも充実していて、導入すると即使用可能です。一刻も早い復帰を願っています。BeanやBasixの他にも日本人開発のディストリとしてkona Linuxなどがあります。
何だかんだと精査して、Linux mint 19 Taraちゃんを入れることにしました。mintは以前にシナモン、マテと使ったこともあるので導入するのに抵抗がありません。安定していて洗練されたインターフェイスを持っています。扱いやすさもダントツで、ユーザー数も多く情報も豊富です。mint 19はデスクトップ環境にxfceを使っています。Xfceは以前に古いノートPCにwattOS(消費電力が少ないOSとして定評あり)を入れて使ってみた経験があるので、これも抵抗がありません。
インストールして直ぐに使ってみましたが、全く問題なく使えます。日本語もインストール時に選択画面から選択しただけで使えるようになっています。デフォルトで軽快に動くので軽い部類に入ると思います。インストールして起動するとwellcomeアプリが表示されるので、上から順番に設定して行くと簡単にセットアップが終了します。凄く親切設計ですね。流石mintです。卒なく使いやすく、完成度の高いOSですね。
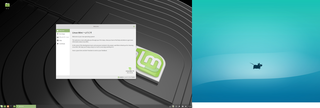
デフォルトで其々の画面個別に壁紙が設定されています。サブの方はxfceマスコットのマウス君ですね。(・∀・)
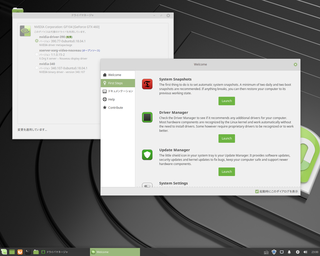
Linux Mintは、細かなところまで配慮されていて、とてもユーザーフレンドリーなので好感が持てます。
ここからは、環境設定に関する個人的なメモです。
不要アプリの削除の後は使いたいアプリをインストールします。
Gparted、Shotwell、kazam、nautilus、luckybackup、Xpadはソフトウェアの管理からインストール。
Slimjetはサイトからdebファイルをダウンロードしてインストール。
PinguyBuilderはサイトからdebファイルをダウンロードしてインストール。
挙動が不安定なのでStickynotesは削除して、代わりにxpadを導入しました。
grub-customizerのインストール
sudo apt-get update
sudo apt-get install grub-customizer
timeshiftのインストール
timeshiftのインストール
sudo add-apt-repository ppa:teejee2008/ppa
sudo apt update
sudo apt install timeshift
nautilusにrootで開くメニューとフォルダの色を変更できる拡張機能を追加。
sudo apt install nautilus-admin
sudo apt install folder-color
スクリプトは以前に作成したものをそのまま移植する。
Nautilusスクリプトで右クッリクからファイル名に日付挿入
youtubeの動画をダウンロードする
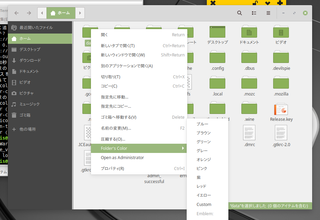
スクリプトは以前に作成したものをそのまま移植する。
Nautilusスクリプトで右クッリクからファイル名に日付挿入
youtubeの動画をダウンロードする
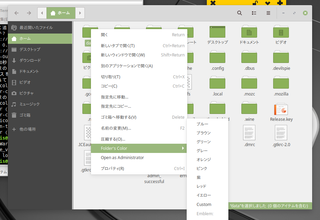
xfceデフォルトのファイラThunarにはrootで開くメニューが最初からある。フォルダーカラーは反映されない。
デフォルト状態では機能不足を感じるThunarだが、実は通好みの強力なカスタマイズ性を備えたファイラなのである。Thunarにはカスタムアクションを設定する機能があり、コンテキストメニュー(右クリックメニュー)からカスタマイズしたメニューを実行することができる。web上には便利なカスタムアクションを紹介する記事も多く、参考にしながら自分好みのファイラを作り上げることも簡単にできる。多分、NautilusやNemo、Cajaのスクリプト機能よりも手軽に機能を拡張することができると思う。欠点は・・・メニュー項目が増えると逆に使い難くなることかな?その場合は、スクリプト式の方が使いやすいかも。
ThunarCustomActions
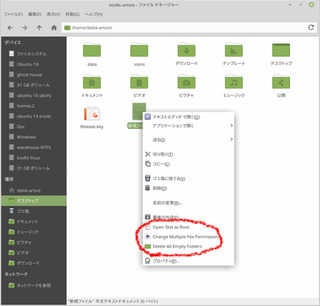
作成したカスタムアクション
sudo apt install unar
unarchive
Command: unar -r %F
Description: unarで文字化けを解消しながら解凍
Requires: その他resize pictures
まずは、imagemagicをインストール。
sudo apt-get install imagemagick zenity
スクリプトを作成します。
mkdir ~/.config/Thunar/custom_actions
touch ~/.config/Thunar/custom_actions/picture_resize.sh
作成したpicture_resize.shファイルに下記の文を書き込んで保存します。
#!/bin/bash
# Title : Thunar Custom Action to resize a picture
# Author : Cesare Riva
# Version : 1.0
# Date : 17-03-2016
DEST="./resized"
WIDTH=140
HEIGHT=190
QUALITY=75
# check required software
CHECK=("convert" "zenity")
for i in "${CHECK[@]}"
do
if ! command -v $i >/dev/null 2>&1 ; then
echo "Error: '$i' not found (install the appropriate package)" 1>&2
exit 1
fi
done
resize=$(zenity --width=$WIDTH --height=$HEIGHT --list \
--text "Choose resize level" --radiolist --column "%" --column "Resize"\
FALSE 25 TRUE 50 FALSE 75);
# check if "Cancel" button
if ! $resize ;
then
exit 1
fi
mkdir -p $DEST
for file
do
if [ ! -e $file ]
then
continue
fi
to_name="$DEST/"$(echo $file | cut -f1 -d.)".png"
convert -resize $resize% -quality $QUALITY "${file}" "${to_name}"
done
exit 0
chmod +x ~/.config/Thunar/custom_actions/picture_resize.sh
カスタムアクションを作成してスクリプトのパスを指定します。
パネルの時計をフル表示に設定する。
%c (%A)
%x (%A) %X
パネルの時刻表示のフォーマット
%A 金曜日 %a 金 %b 4月 %c 2013年4月12日 08時23分51秒 %d 12 %D 04/12/14 %F 2013-04-12 %G 2013 %m 04 %p 午前 %R 08:23 %r 午前08時23分51秒 %T 08:23:51 %x 2013年04月12日 %X 08時23分51秒 %Y 2013
%c (%A) 2013年4月12日 08時23分51秒 (金曜日)o パネル時計(デジタル)のフォント設定
パネル時計(デジタル)では、Pangoマークアップフォーマットを使用してフォントのカスタマイズが行えます 。「時計」のプロパティで外観に「デジタル」を選択し、「時計のオプション」にタグを使用して設定します。

例 <span font_desc="URW Gothic L Book 18">%R</span>
自分設定 <span font_desc="URW Gothic L Book b 12">%x (%A) %X</span>
例 <span font_desc="URW Gothic L Book 18">%R</span>
<span font_desc="bold 12">%R</span>
Wineのインストール。
sudo dpkg --add-architecture i386
sudo apt-key add Release.key
sudo apt-add-repository 'deb https://dl.winehq.org/wine-builds/ubuntu/ bionic main'
sudo apt-get update
sudo apt-get install --install-recommends winehq-stable
sudo apt-get install --install-recommends winehq-devel
sudo apt-get install --install-recommends winehq-staging
*******************************************************************************************************
エラーの場合
E: パッケージ winehq-stable が見つかりません
$ sudo apt-get update
*******************************************************************************************************
エラーの場合
E: パッケージ winehq-stable が見つかりません
$ sudo apt-get update
エラー:5 https://dl.winehq.org/wine-builds/ubuntu bionic InRelease 公開鍵を利用できないため、以下の署名は検証できませんでした: NO_PUBKEY 76F1A20FF987672F
sudo apt-key adv --keyserver keyserver.ubuntu.com --recv-keys 76F1A20FF987672F
↓返し
Executing: /tmp/apt-key-gpghome.JLhPcvymdf/gpg.1.sh --keyserver keyserver.ubuntu.com --recv-keys 76F1A20FF987672F
gpg: key 76F1A20FF987672F: 鍵がないため1個の署名は検査しません
gpg: key 76F1A20FF987672F: 鍵がないため1個の署名は検査しません
gpg: 鍵76F1A20FF987672F: 公開鍵"WineHQ packages <wine-devel@winehq.org>"をインポートしました
gpg: 処理数の合計: 1
gpg: インポート: 1
sudo apt-get update
↓返し
エラー無し
エラー無し
sudo apt-get install --install-recommends winehq-staging
*******************************************************************************************************
sudo apt-get install winetricks
winecfg
文字化けしている場合は↓
winetricks fakejapanese_ipamona
もう一つの方法
winecfg
文字化けしている場合は↓
winetricks fakejapanese_ipamona
もう一つの方法
sudo dpkg --add-architecture i386
sudo apt-key add Release.key
sudo apt-add-repository -y -n https://dl.winehq.org/wine-builds/ubuntu/
rm Release.key
sudo apt update
sudo apt install winehq-stable winetricks
Thunderbirdを自動起動にして最小化表示にする。
「MinimizeToTray Reanimated」アドオンファイル(.xpi)をサイトからダウンロードして、サンダーバードのアドオンマネージャーにドロップして追加。
devilspieパッケージをインストールします。
端末からは sudo apt install devilspie です。
homeにフォルダとファイルを作ります。
フォルダ ~/.devilspie に thunderbird.ds というファイルを作ります。
mkdir -p ~/.devilspie && touch ~/.devilspie/thunderbird.ds
thunderbird.ds に下記の文を記入して保存します。
(if
(is (window_name) "Mozilla Thunderbird")
(begin
(minimize)
)
)
ついでにSlimjetも自動起動します。
flashpeak-slimjet
thunderbird
devilspie
パネルにアプリケーションランチャーを追加してアプリを登録します。
Slimjet、Thunderbird、Thunar、nautilus、スクリーンショット、Indicator Stickynotesなんか。
flashpeak-slimjet
flashpeak-slimjet %u
/usr/bin/flashpeak-slimjet
thunderbird
/usr/bin/thunderbird
Thunar
exo-open --launch FileManager %u
nautilus
nautilus --new-window %U
Indicator Stickynotes
indicator-stickynotes
キーボードの設定からスクリーンショットのショートカットを設定
任意の範囲 xfce4-screenshooter -r
アクティブなウィンドウ5秒後 xfce4-screenshooter -w -d 5
全画面5秒後 xfce4-screenshooter -f -d 5
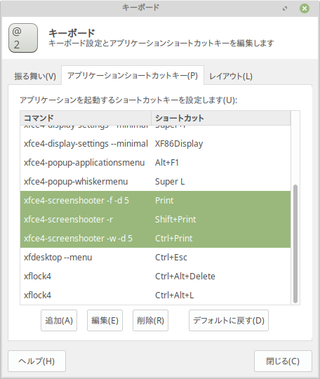
デフォルトのアプリの設定
Thunarの右クリックから「他のアプリケーションで開く」を選択。アプリを選択したらデフォルトにするにチェック。
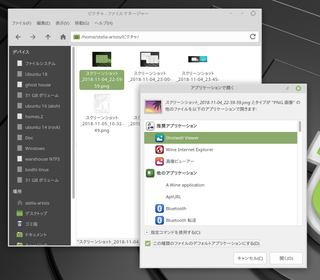
スクショを沢山撮っていたら画像のサムネイルが表示されなくなりました。その場合は、homeの隠しフォルダ.thumbnailsをフォルダごと削除してください。これでサムネイルが表示されるはずです。.thumbnailsフォルダは削除しても必要に応じて自動で作成されるので心配はいりません。
NEC MW 5750C ネットワークプリンターの設定
1.「libcupsys2」をインストール
2.NECのページからドライバーをダウンロード
ここには32bitのパッケージが一つしかないのでこれを入れる。
ここで、プリンターの電源を入れる。
3.「システム設定」→「プリンター」→「ネットワークプリンター」→「追加」
パッケージのインストールが無事に完了していると、NEC MultiWriter 5750Cと項目が出てくるので選択。
NEC MultiWriter 5750CからAppSocket/HPjetDirectを選択して、IPアドレスとポート番号入力で設置完了。自動で設定してくれる場合もあるが、自動にならない場合は、IPアドレスとポート番号を調べて手動で入力。デフォルトに設定して終わり。
不要になったパッケージを削除する
環境設定をしていると、アプリをインストールしたり消したりと何かとゴタゴタしがちです。そんな感じで作業をしていると、依存関係のあるプログラムの残骸などがHDDに散乱してしまいます。そのままでも支障はないですが、使う予定もないならディスクスペースを無駄に消費しているだけになってしまうので、GtkOrphanで、スッキリ後片付けをしましょう。
ソフトウェアの管理からインストールします。
インストールして起動すると端末が起ち上がるので、ユーザーパスワードを入力するとGUIプログラムが現れます。端末を閉じるとアプリも閉じてしまうので、端末はそのままにして作業します。
Orphaned packages(孤立したパッケージ)のタブにリスト表示されているのが不要になったパッケージです。チェックボックスにチェックを入れてOKを押すと削除されます。気になる場合はパッケージを選択して右クリックで詳細情報が表示されます(Show package details)。

その後、端末を開いて sudo apt autoremove sudo apt autoclean すると更にスッキリします。
不要になったパッケージを削除する
環境設定をしていると、アプリをインストールしたり消したりと何かとゴタゴタしがちです。そんな感じで作業をしていると、依存関係のあるプログラムの残骸などがHDDに散乱してしまいます。そのままでも支障はないですが、使う予定もないならディスクスペースを無駄に消費しているだけになってしまうので、GtkOrphanで、スッキリ後片付けをしましょう。
ソフトウェアの管理からインストールします。
インストールして起動すると端末が起ち上がるので、ユーザーパスワードを入力するとGUIプログラムが現れます。端末を閉じるとアプリも閉じてしまうので、端末はそのままにして作業します。
Orphaned packages(孤立したパッケージ)のタブにリスト表示されているのが不要になったパッケージです。チェックボックスにチェックを入れてOKを押すと削除されます。気になる場合はパッケージを選択して右クリックで詳細情報が表示されます(Show package details)。

OptionsのShow uninstalled packages with orphaned configuration filesをチェックすると、アンインストールしたアプリの設定ファイルもリストアップされます。ちょっと試しただけのアプリなどで、今後使う予定がないならこれも削除してしまいましょう。
プログラムの削除は不安ですが、私の場合は何も考えずに全て削除してしまいましたが、今のところ問題なしです。何かトラブルがあっても、もう一度アプリをインストールし直せば大体のものは解決すると思います。
操作の前には、Timeshiftでシステムをバックアップして万が一の事態に備えてくださいね。マズイことになっても数分で元の状態に戻せるので、面倒臭がらずにコマメにバックアップを取ることをお勧めします。
プログラムの削除は不安ですが、私の場合は何も考えずに全て削除してしまいましたが、今のところ問題なしです。何かトラブルがあっても、もう一度アプリをインストールし直せば大体のものは解決すると思います。
操作の前には、Timeshiftでシステムをバックアップして万が一の事態に備えてくださいね。マズイことになっても数分で元の状態に戻せるので、面倒臭がらずにコマメにバックアップを取ることをお勧めします。
その後、端末を開いて sudo apt autoremove sudo apt autoclean すると更にスッキリします。
-------------------------------------------------------------
コマンドコピペ用 (最近はapt-getよりもaptが主流ですね。aptはapt-getの持っていた設計上のミスを補完?しているそうです。参考記事)何も考えずにタイプしているとついついapt-getと打ってしまいますね。パッケージの削除 - sudo apt remove パッケージ名
パッケージの自動削除 - sudo apt autoremove
パッケージのインストール - sudo apt install パッケージ名
パッケージの更新 - sudo apt upgrade
パッケージ情報の更新 - sudo apt update
パッケージキャッシュの削除 - sudo apt clean
パッケージの依存関係を表示 - apt depends パッケージ名
パッケージが依存されているパッケージを表示 - apt rdepends パッケージ名
未整理の情報
Linux Mint 日本語化の方法
次に自分のインストールした Linux Mint のエディションにあわせて適切なコマンドを実行して下さい。
KDE の場合
LMDE の場合
/usr/sbin/lightdm →OK
NGの場合
apt install lightdm lightdm-settings slick-greeter
アップグレード
こんなエラーが出ました。
対処法
sudo dpkg --configure -a
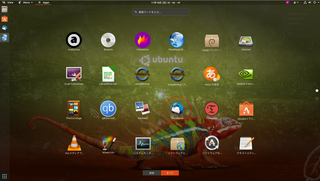
未整理の情報
Linux Mint 日本語化の方法
本家サイトからの Linux Mint ISO をダウンロードした場合、日本語化がまだ不十分です。例としてアプリケーションの言語が英語になる、日本語入力ができない、などの問題があります。そういった場合 Linux Mint Japan の追加パッケージを利用し、日本語化パッケージをインストールすることによってそれらの問題は解決されることがあります。
インストール方法
まず端末上でこれらのコマンドを実行してください。 端末の起動方法は、メニューを開き、プログラムの一覧の"アクセサリ"を開きその中に"端末"があるのでそれをクリックし起動して下さい。
wget -q http://packages.linuxmint-jp.net/linuxmint-ja-archive-keyring.gpg -O- | sudo apt-key add -
sudo wget http://packages.linuxmint-jp.net/sources.list.d/linuxmint-ja.list -O /etc/apt/sources.list.d/linuxmint-ja.list
sudo apt-get update
sudo apt-get dist-upgrade
次に自分のインストールした Linux Mint のエディションにあわせて適切なコマンドを実行して下さい。
MATE, Cinnamon, Xfce の場合
sudo apt-get install mint-gnome-ja --install-recommends
KDE の場合
sudo apt-get install mint-kde-ja --install-recommends
LMDE の場合
sudo apt-get install mint-lmde-ja --install-recommends
im-config -n fcitx
ディスプレイマネージャーが「LightDM」になっているか確認する。
cat /etc/X11/default-display-manager
/usr/sbin/lightdm →OK
/usr/sbin/mdm →NG
NGの場合
apt install lightdm lightdm-settings slick-greeter
sudo dpkg-reconfigure lightdm
アップグレード
apt install mintupgrade
mintupgrade check
mintupgrade download
途中で中断した場合
mintupgrade restore-sources
ダウンロードに失敗した場合(やり直し)
mintupgrade download
mintupgrade upgrade
こんなエラーが出ました。
ERROR: Failed to upgrade some of the packages. Please review the error message, use APT to fix the situation and try again.
対処法
sudo dpkg --configure -a
sudo apt-get install -f
sudo apt autoremove
mintupgrade upgrade
gnomeに戻って、Thunderbirdをメニューに表示させます。Thunderbirdのサイトに行って、書庫になっているプログラムをダウンロードして解凍すると、そのまんまプログラムフォルダになります。任意の場所に置いて使います。フォルダの中のthunderbirdを起動するとメールクライアントが立ち上がります。インストール不要ですが、これではメニューには表示されません。リンク(.desktop)を作って/home/.local/share/applicationsの中に入れてあげます。
テキストエディタを開いて以下の文(私の場合)を記入してファイル名をthunderbird.desktopにして保存、プロパティからプログラムとして実行にチェックを入れて、/home/.local/share/applicationsに移動します。
[Desktop Entry]
Type=Application
Encoding=UTF-8
Name=Thunderbir
Comment=メールクライアント
Exec=/home/tendon/thunderbird/thunderbird
Icon=/home/tendon/icons/thunderbird.png
Terminal=false
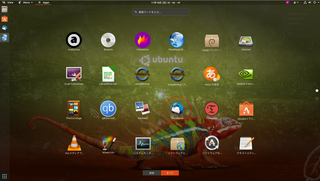
メニュー表示できました。