Mint 19 アプリの設定 flameshot Docky wine
環境設定している最中ですが、アプリケーションの設定とかで情報が乱雑になってしまっているので、まとめてメモするようにします。過去記事と重複する内容も含みますが、1ページにまとめると読むのが楽なのでそうします。
Flamshot 編集機能付きスクリーンショットアプリ
もう一つ、スクショの便利ツールです。ブログなんかしているとスクショを撮る機会が多く、編集も必要になることもあると思います。私の場合は、標準のスクリーンショットアプリを使って撮影して、shotwellでトリミングして、軽目のペイントアプリで編集するか、最近ではLivedoorブログのお絵描きアプリで編集したりしています。shutterでそれらの作業を行うこともあります。
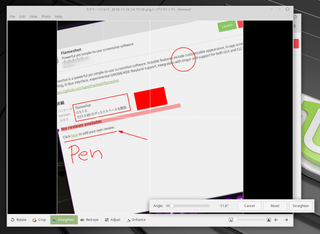
ところが更に、キャプ前に編集して編集済みの画像をキャプするアプリもあるんですね。Flamshotです。急ぐ時には向かないですが、ある程度時間に余裕がある時には、一回で済むので便利だと思います。shutterでも撮影と編集が出来ますが、其々の工程を歴てからそれらを行うので、感覚的には少し違うものだと思います。
sudo apt install flameshot
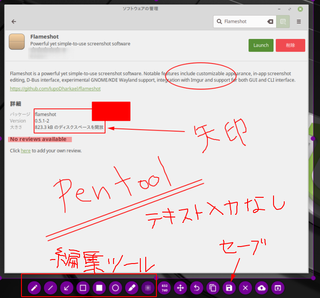
ソフトウェアの管理から入れた0.5.1から0.6.0にバージョンアップしてみました。日本語メニューになり、メニュー項目も増えています。、テキスト入力が可能になりました。右クリックから色の選択も出来ます。素晴らしい。
https://sicklylife.jp/ubuntu/1804/flameshot_0.6.0-0+sicklylife~ppa1_amd64.deb
flameshot package in Ubuntu
https://launchpad.net/ubuntu/+source/flameshot
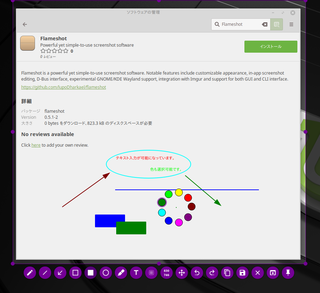
Docky アイコンが表示されないのを無理やり表示した
ソフトウェアの管理(Ubuntuで言うソフトウェアセンター)をDockyに登録したが、歯車アイコン表示になっていた。それをソフトウェア管理のアイコンに変えてみた。

赤で囲った歯車アイコンだったのをその隣のアプリケーションアイコンにした。
home/stella-artois/.local/share/applications/ に.desktopファイル(ショートカットファイル)がなかったので追加した。インチキだけど、rootで/usr/share/applications/からソフトウェア管理をコピペした。コピペしたらファイル名はmintinstall.desktopになります。(homeに)コピーしたファイルをエディタで開いて赤で囲った部分「StartupWMClass=mintinstall」の1行を追加。
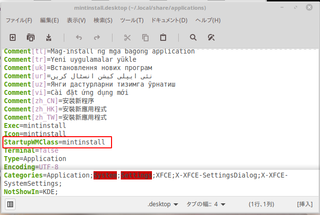
wineのプログラムもショートカット(.desktop)を作ってドロップすると表示できます。凄く簡単に作ったファイルですが、こんな感じになりました。良い感じアイコンがなかったので使いまわしです。('A`)
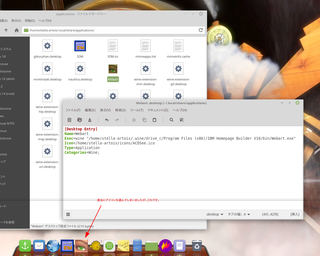

線が分かりやすいようにubuntuの壁紙にしましたが、使っているディストリはmintです。
コンポジットの設定を変えれば直るらしいのでやってみる。メニューから設定マネージャー(xfce)を起動してウィンドウマネージャーを選択、コンポジット処理のドックウィンドウに影を落とすのチェックを外せば線が消える。
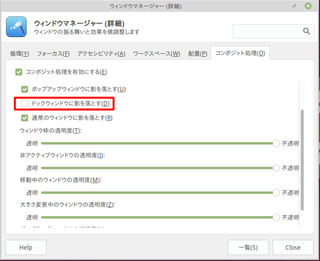
簡単でした。
上記のキー操作で各ビューに切り替わり、もう一度押すと元に戻ります。
Flamshot 編集機能付きスクリーンショットアプリ
もう一つ、スクショの便利ツールです。ブログなんかしているとスクショを撮る機会が多く、編集も必要になることもあると思います。私の場合は、標準のスクリーンショットアプリを使って撮影して、shotwellでトリミングして、軽目のペイントアプリで編集するか、最近ではLivedoorブログのお絵描きアプリで編集したりしています。shutterでそれらの作業を行うこともあります。
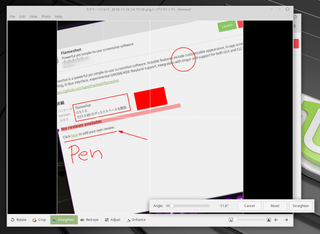
ところが更に、キャプ前に編集して編集済みの画像をキャプするアプリもあるんですね。Flamshotです。急ぐ時には向かないですが、ある程度時間に余裕がある時には、一回で済むので便利だと思います。shutterでも撮影と編集が出来ますが、其々の工程を歴てからそれらを行うので、感覚的には少し違うものだと思います。
sudo apt install flameshot
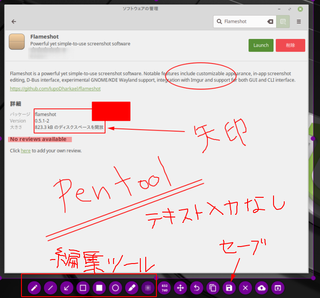
ソフトウェアの管理から入れた0.5.1から0.6.0にバージョンアップしてみました。日本語メニューになり、メニュー項目も増えています。、テキスト入力が可能になりました。右クリックから色の選択も出来ます。素晴らしい。
https://sicklylife.jp/ubuntu/1804/flameshot_0.6.0-0+sicklylife~ppa1_amd64.deb
flameshot package in Ubuntu
https://launchpad.net/ubuntu/+source/flameshot
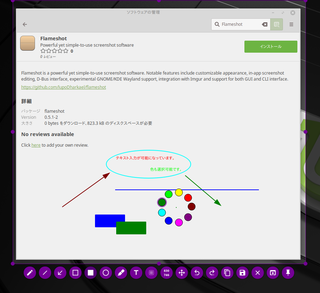
Docky アイコンが表示されないのを無理やり表示した
ソフトウェアの管理(Ubuntuで言うソフトウェアセンター)をDockyに登録したが、歯車アイコン表示になっていた。それをソフトウェア管理のアイコンに変えてみた。
赤で囲った歯車アイコンだったのをその隣のアプリケーションアイコンにした。
home/stella-artois/.local/share/applications/ に.desktopファイル(ショートカットファイル)がなかったので追加した。インチキだけど、rootで/usr/share/applications/からソフトウェア管理をコピペした。コピペしたらファイル名はmintinstall.desktopになります。(homeに)コピーしたファイルをエディタで開いて赤で囲った部分「StartupWMClass=mintinstall」の1行を追加。
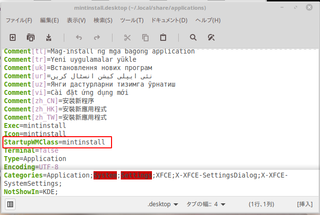
wineのプログラムもショートカット(.desktop)を作ってドロップすると表示できます。凄く簡単に作ったファイルですが、こんな感じになりました。良い感じアイコンがなかったので使いまわしです。('A`)
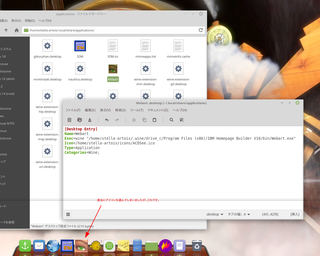
[Desktop Entry]
Name=Webart
Exec=wine "/home/stella-artois/.wine/drive_c/Program Files (x86)/IBM Homepage Builder V10/bin/Webart.exe"
Type=Application

線が分かりやすいようにubuntuの壁紙にしましたが、使っているディストリはmintです。
コンポジットの設定を変えれば直るらしいのでやってみる。メニューから設定マネージャー(xfce)を起動してウィンドウマネージャーを選択、コンポジット処理のドックウィンドウに影を落とすのチェックを外せば線が消える。
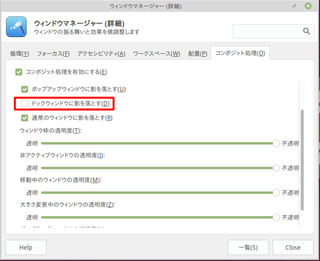
簡単でした。
VirtualBoxのビューモード
Virtualboxでメニューなどが消えてしまって焦ったことがありませんか?
誤操作でメニューやアイコンが消えてしまってもショートカットキーで切り替え操作ができます。デフォルトならHostキーは右Ctrlになっていると思います。確認する場合は、ファイル(F)→環境設定(P)→入力で確認することができます。
Virtualboxでメニューなどが消えてしまって焦ったことがありませんか?
誤操作でメニューやアイコンが消えてしまってもショートカットキーで切り替え操作ができます。デフォルトならHostキーは右Ctrlになっていると思います。確認する場合は、ファイル(F)→環境設定(P)→入力で確認することができます。
フルスクリーンモード Host+F
シームレスモード Host+L
スケールモード Host+C
ゲストOSの画面を自動リサイズ Host+G
ウィンドウのサイズを調整 Host+A
上記のキー操作で各ビューに切り替わり、もう一度押すと元に戻ります。