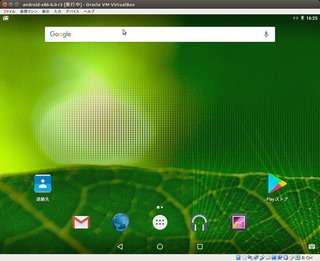Virtual BoxでAndroidアプリを使う
AndroidアプリをPC上で使えないかと最近の情報を調べてみました。
最近では、エミュレーターのGenyMotionやコンテナのAnboxを使ったり、デュアル(マルチ)ブート環境で導入するなど、色々な方法で試みている人がたくさんいます。
私も以前に開発者キットをエミュレーター上で試したことがあるのですが、使い勝手が悪いし問題もあったので使わなくなりました。その後は、Androidの時はスマホオンリーになり何時しか忘れた存在に。
今回も調べてみて、導入が以前よりも格段と楽になって安定している感じだったので、試してみることにしました。
筆頭候補は、Anboxでしたが、現在は残念ながら開発が中止されている様なので、パスしました。PC上でAndroidoを使うためのものらしく、一番目的に合っていたのですが、諸事情から開発が中止になってしまったらしいです。詳しくないので正確ではないかも知れませんが、何となくそんな雰囲気なので。
デュアルブートは面倒なのでパス。そうなるとエミュレーター上で動かそうと思うのですが、使用経験のないソフトウェアを使うよりも、既に私のPCにはVirtual Boxが入っているので、これに入れよう!という結論になりました。
準備でーす。Androidoイメージをゲットします。当然、PC上で動かすので、それ用のイメージが必要です。
android-x86プロジェクトから好みのファイルをダウンロードします。今回は、x86-6.0-r3を使うことにしました。
Virtual Boxに新規作成します。
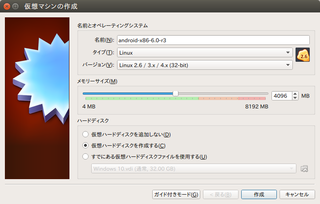
基本デフォルトで設定を進めますが、環境によってメモリなどのサイズを調整して下さい。途中、ポインティングデバイスの設定で、デフォルトでは「タブレット」になっていると思うので、これを「PS/2 マウス」に変更して下さい。これでマウス操作が出来るようになります。
一連の設定が終わると、仮想ハードディスクができるので、これの設定をします。
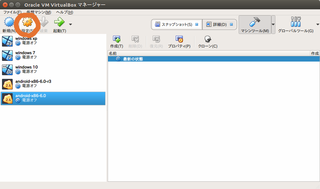
ダウンロードしたイメージをマウントして読み込みます。
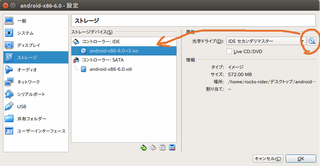
仮想マシンを起動するとイメージが読み込まれインストール画面が表示されるので、順番に進めます。

「Create/Modify partitions」を選択。GPTを使用するかどうか聞かれるが、私は2TBを超えるHDDは必要ないので「No」。その後、黒い画面になるので、矢印キーで項目を選択して設定して行きます。
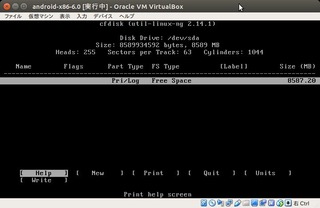
「New」→ブートするので「Primary」→デフォルトの全領域を割当→
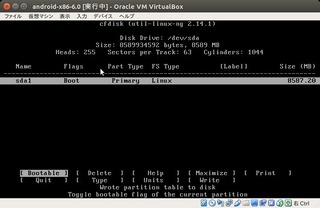
ブートするので「Bootable」→続いて、設定した内容を書き込むため「Write」→書き込んでいいか聞かれるので「yes」と打つ。最初癖で「y」と打ってしまったが、反応がないのでよく見ると「yes」と打ち込むと書いてあった。
で、「Quit」を選択して青い画面に戻る。

設定を進めて行きます。
ファイルシステムを「ext4」→フォーマット「Yes」→GURBもインストール→システムファイルを読み書きできるようにするかどうか聞かれるので、自身の使用目的に合わせて選択。
再起動の画面になるので、仮想ディスクのイメージを外して再起動する。

再起動後はAndroidが立ち上がるので、言語の設定で「日本語」を選択した後、Androidの設定をして終了。
最近では、エミュレーターのGenyMotionやコンテナのAnboxを使ったり、デュアル(マルチ)ブート環境で導入するなど、色々な方法で試みている人がたくさんいます。
私も以前に開発者キットをエミュレーター上で試したことがあるのですが、使い勝手が悪いし問題もあったので使わなくなりました。その後は、Androidの時はスマホオンリーになり何時しか忘れた存在に。
今回も調べてみて、導入が以前よりも格段と楽になって安定している感じだったので、試してみることにしました。
筆頭候補は、Anboxでしたが、現在は残念ながら開発が中止されている様なので、パスしました。PC上でAndroidoを使うためのものらしく、一番目的に合っていたのですが、諸事情から開発が中止になってしまったらしいです。詳しくないので正確ではないかも知れませんが、何となくそんな雰囲気なので。
デュアルブートは面倒なのでパス。そうなるとエミュレーター上で動かそうと思うのですが、使用経験のないソフトウェアを使うよりも、既に私のPCにはVirtual Boxが入っているので、これに入れよう!という結論になりました。
準備でーす。Androidoイメージをゲットします。当然、PC上で動かすので、それ用のイメージが必要です。
android-x86プロジェクトから好みのファイルをダウンロードします。今回は、x86-6.0-r3を使うことにしました。
Virtual Boxに新規作成します。
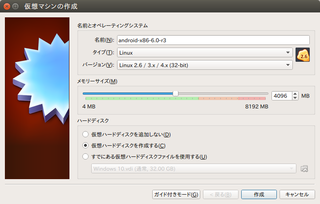
基本デフォルトで設定を進めますが、環境によってメモリなどのサイズを調整して下さい。途中、ポインティングデバイスの設定で、デフォルトでは「タブレット」になっていると思うので、これを「PS/2 マウス」に変更して下さい。これでマウス操作が出来るようになります。
一連の設定が終わると、仮想ハードディスクができるので、これの設定をします。
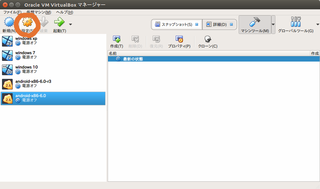
ダウンロードしたイメージをマウントして読み込みます。
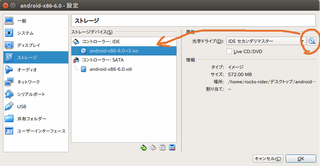
仮想マシンを起動するとイメージが読み込まれインストール画面が表示されるので、順番に進めます。

「Create/Modify partitions」を選択。GPTを使用するかどうか聞かれるが、私は2TBを超えるHDDは必要ないので「No」。その後、黒い画面になるので、矢印キーで項目を選択して設定して行きます。
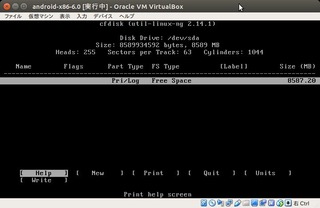
「New」→ブートするので「Primary」→デフォルトの全領域を割当→
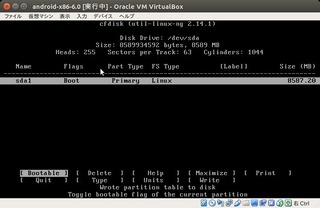
ブートするので「Bootable」→続いて、設定した内容を書き込むため「Write」→書き込んでいいか聞かれるので「yes」と打つ。最初癖で「y」と打ってしまったが、反応がないのでよく見ると「yes」と打ち込むと書いてあった。
で、「Quit」を選択して青い画面に戻る。

設定を進めて行きます。
ファイルシステムを「ext4」→フォーマット「Yes」→GURBもインストール→システムファイルを読み書きできるようにするかどうか聞かれるので、自身の使用目的に合わせて選択。
再起動の画面になるので、仮想ディスクのイメージを外して再起動する。

再起動後はAndroidが立ち上がるので、言語の設定で「日本語」を選択した後、Androidの設定をして終了。