mintで動画圧縮
動画の圧縮など様々な操作ができるツールにffmpegがあります。本当に強力なツールでオプションを加えることで大抵のことが出来てしまいます。windowsやLinuxなどプラットフォームも選びません。しかし、唯一の欠点は・・・コマンドライン操作ということ。GUI小僧には少し難しいです。(汗)
ちょっと時間もかかります。
端末操作が面倒な場合は、アプリを使っちゃいましょう!
動画編集や圧縮の定番はAvidemuxです。windowsでもMACでもLinuxでも同じアプリがあります。操作も全く同じなので、マルチブートの方は統一すると良いかもです。今回はソフトウェアの管理からFlatpak版を導入です。
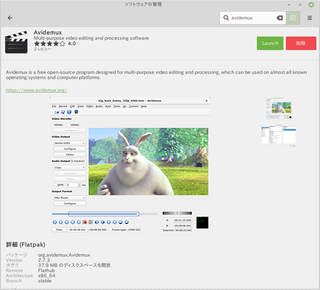
このまま使うことも出来ますが、メニューなどの一部は日本語表示されません。気にしなければこれで行けますが、気に入らない場合は一手間必要です。
まず、ここに行って日本語ファイルをダウンロードして用意します。圧縮ファイルなので解凍するとavidemux_ja.qmというファイルが出てくるので、これをAvidemuxがインストールされたディレクトリに貼り付けます。今回はFlatpacなので、貼り付ける場所は「/var/lib/flatpak/app/org.avidemux.Avidemux/x86_64/stable/active/files/share/avidemux6/qt5/i18n/」です。
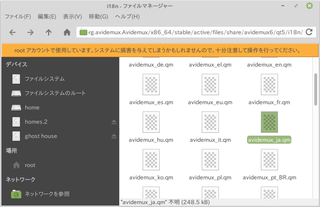
これで日本語メニューが表示可能になったと思います。
Avidemuxを起動して圧縮したい動画ファイルを読み込みます。
好みの映像出力をメニューの中から選びます。今回はMpeg4 AVC (x264)にしました。出力形式はMP4 Muxerにしました。
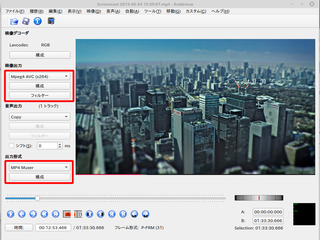
映像出力のフィルターを開きます。あれ?英語表示の時の「swsResize」が無くなっている!?多分、「拡大縮小」が同じものだと思います。これをダブルクリックして設定画面を開き、拡大縮小します。パーセントのバーをずらして好みのサイズに合わせます。30%にしました。縦横のサイズは合わせたパーセントに合わせて自動で算出されるようです。OKを押してアクティブなフィルターにリストアップされたのを確認します。プレビューで実際の動画を確認できます。確認の必要がなければ閉じるボタンを押して戻ります。
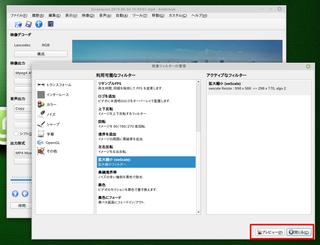
メニューのフロッピーっぽいアイコンをクリックして保存先やファイル名を付けてOpenをクリックすると変換が始まります。
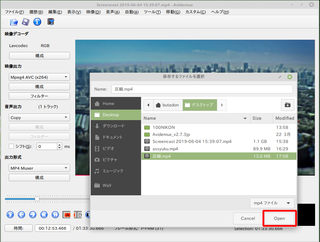
結構スピーディに変換されるので、永遠と待つ必要がなかったです。ちょっと他のことをしている間に変換されていました。ffmpegだと結構待たされるので、それよりも早いとは以外でした。もしかするとGUIなので実際よりも早く感じただけかも知れませんが・・・。元ファイル1.1GBでしたが、変換後は30%で179.8MB、20%で140.3MBまで軽量化しました。画質は極端に落ちますが、10%にすると110MBです。
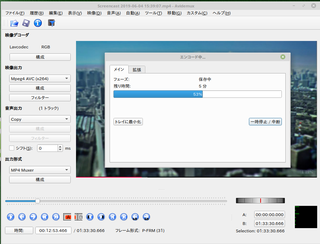

動画のフォーマット変換やサイズ変更などにも気軽に使えますが、簡単な動画編集には動作も軽快で、わざわざ重たいソフトを起ち上げなくてもそこそこ使えると思います。
圧縮
サイズ変更
縦横比をそのままに、幅が320pxの動画を作ることが出来きる。縦のサイズ-1(-vf scale=320:-1 部分)と指定するだけで、アスペクト比から自動計算されます。
ちょっと時間もかかります。
端末操作が面倒な場合は、アプリを使っちゃいましょう!
動画編集や圧縮の定番はAvidemuxです。windowsでもMACでもLinuxでも同じアプリがあります。操作も全く同じなので、マルチブートの方は統一すると良いかもです。今回はソフトウェアの管理からFlatpak版を導入です。
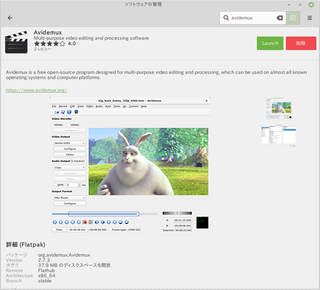
このまま使うことも出来ますが、メニューなどの一部は日本語表示されません。気にしなければこれで行けますが、気に入らない場合は一手間必要です。
まず、ここに行って日本語ファイルをダウンロードして用意します。圧縮ファイルなので解凍するとavidemux_ja.qmというファイルが出てくるので、これをAvidemuxがインストールされたディレクトリに貼り付けます。今回はFlatpacなので、貼り付ける場所は「/var/lib/flatpak/app/org.avidemux.Avidemux/x86_64/stable/active/files/share/avidemux6/qt5/i18n/」です。
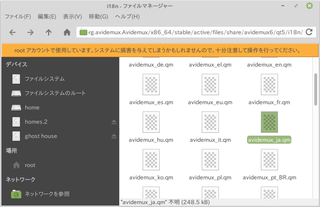
これで日本語メニューが表示可能になったと思います。
Avidemuxを起動して圧縮したい動画ファイルを読み込みます。
好みの映像出力をメニューの中から選びます。今回はMpeg4 AVC (x264)にしました。出力形式はMP4 Muxerにしました。
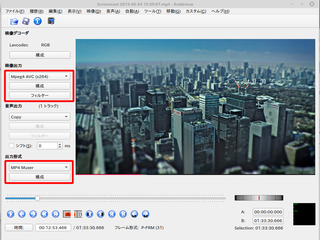
映像出力のフィルターを開きます。あれ?英語表示の時の「swsResize」が無くなっている!?多分、「拡大縮小」が同じものだと思います。これをダブルクリックして設定画面を開き、拡大縮小します。パーセントのバーをずらして好みのサイズに合わせます。30%にしました。縦横のサイズは合わせたパーセントに合わせて自動で算出されるようです。OKを押してアクティブなフィルターにリストアップされたのを確認します。プレビューで実際の動画を確認できます。確認の必要がなければ閉じるボタンを押して戻ります。
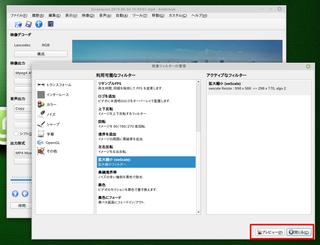
メニューのフロッピーっぽいアイコンをクリックして保存先やファイル名を付けてOpenをクリックすると変換が始まります。
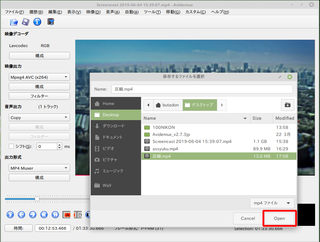
結構スピーディに変換されるので、永遠と待つ必要がなかったです。ちょっと他のことをしている間に変換されていました。ffmpegだと結構待たされるので、それよりも早いとは以外でした。もしかするとGUIなので実際よりも早く感じただけかも知れませんが・・・。元ファイル1.1GBでしたが、変換後は30%で179.8MB、20%で140.3MBまで軽量化しました。画質は極端に落ちますが、10%にすると110MBです。
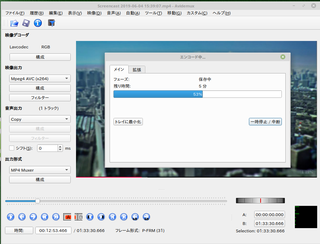

動画のフォーマット変換やサイズ変更などにも気軽に使えますが、簡単な動画編集には動作も軽快で、わざわざ重たいソフトを起ち上げなくてもそこそこ使えると思います。