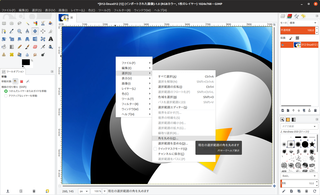GIMPで角丸なアイコンを作る
GIMPは高性能な画像加工ソフトウェアだが、操作が難しいですね。複雑な操作は多機能アプリの難点ですが、焦らずに操作を一つ一つ覚えて行けば、大体のことはできるので頼もしいアプリになると思います。私の場合もGIMPは苦手なアプリの一つです。
このレベルの機能を持つアプリは、通常高価ですが、このアプリは無料で使うことが出来ます。競合する市販製品を挙げるなら、AdobeのPhotoshopなどです。これらを購入するとなれば数万円から十数万円はする製品ですが、それと同等機能の製品が無料で利用できるのですから驚きです。そのためユーザー数も多く、大体の疑問はweb上で解決できます。ヘルプも充実していて、基本的な操作方法ならば、ヘルプから探し出すことも出来ます。

当初はLinux(Unix)用のアプリでしたが、現在はWindowsやMacでも使うことができます。
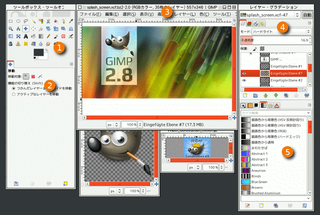
先日から使っているUbuntu 18ですが、折角なので18から採用されたデスクトップテーマの「yaru」を使ってみます。インストールはソフトウェアからできます。communithemeとかyaruで検索すると表示されると思います。

一応のカスタマイズが終わったMy ubuntu
インストール後に再起動かログアウトしてログイン画面を出すと、見慣れない歯車アイコンが表示されるので、クリックしてメニューからUbuntu with communitheme snapを選択してログインします。
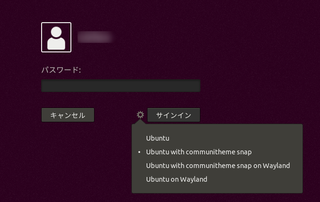
Tweakを開くと外観から設定が出来ます。
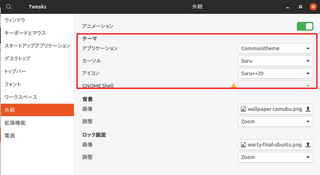
で、アイコンをSuru++20にすると角丸な四角いアイコンになりますが、デスクトップエントリー(リンク、ショートカット)から表示させたアイコンが四角く無い場合、統一感がなくなってしまいます。それをGIMPで加工して角丸な四角いアイコンにしてみます。
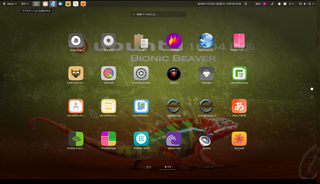
まず、GIMPに画像をセットしたら、メニューのレイヤーから透明部分→アルファチャンネルを追加をクリックします。レイヤーとは、アニメのセル画のような感じで、画像編集する時に其々の画像を重ねたり引いたりして合成する時に使われます。レイヤーは画像や編集工程を追加するごとに増えて行きます。レイヤーを使うことで、加工の自由度が増し、効果的、効率的に画像編集が出来ます。アルファチャンネルは透明部分の情報を保存するための属性で、アルファチャンネルがなければ画像を透明にすることが出来ません。
このレベルの機能を持つアプリは、通常高価ですが、このアプリは無料で使うことが出来ます。競合する市販製品を挙げるなら、AdobeのPhotoshopなどです。これらを購入するとなれば数万円から十数万円はする製品ですが、それと同等機能の製品が無料で利用できるのですから驚きです。そのためユーザー数も多く、大体の疑問はweb上で解決できます。ヘルプも充実していて、基本的な操作方法ならば、ヘルプから探し出すことも出来ます。

当初はLinux(Unix)用のアプリでしたが、現在はWindowsやMacでも使うことができます。
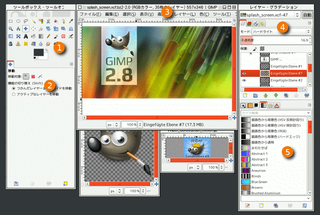
先日から使っているUbuntu 18ですが、折角なので18から採用されたデスクトップテーマの「yaru」を使ってみます。インストールはソフトウェアからできます。communithemeとかyaruで検索すると表示されると思います。

一応のカスタマイズが終わったMy ubuntu
インストール後に再起動かログアウトしてログイン画面を出すと、見慣れない歯車アイコンが表示されるので、クリックしてメニューからUbuntu with communitheme snapを選択してログインします。
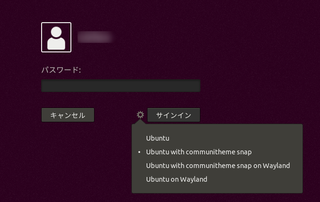
Tweakを開くと外観から設定が出来ます。
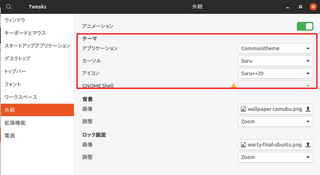
で、アイコンをSuru++20にすると角丸な四角いアイコンになりますが、デスクトップエントリー(リンク、ショートカット)から表示させたアイコンが四角く無い場合、統一感がなくなってしまいます。それをGIMPで加工して角丸な四角いアイコンにしてみます。
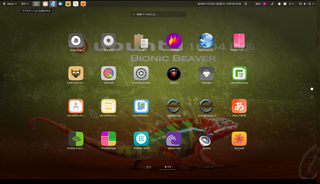
まず、GIMPに画像をセットしたら、メニューのレイヤーから透明部分→アルファチャンネルを追加をクリックします。レイヤーとは、アニメのセル画のような感じで、画像編集する時に其々の画像を重ねたり引いたりして合成する時に使われます。レイヤーは画像や編集工程を追加するごとに増えて行きます。レイヤーを使うことで、加工の自由度が増し、効果的、効率的に画像編集が出来ます。アルファチャンネルは透明部分の情報を保存するための属性で、アルファチャンネルがなければ画像を透明にすることが出来ません。
アルファチャンネルを追加したら、画像の上で右クリックして選択から角を丸めるをクリックします。角に丸く点線が表示されると思いますが、それが切り取られる線です。曲線の半径はパラメーターで変えられます。そのままでは、画像本体にフォーカスがあるので、選択範囲を反転させて角丸の外側にフォーカスを移します。右クリックメニューの選択から選択範囲の反転をクリックします。フォーカスが移ったので、この後の操作では角丸の外側に編集内容が適応されます。