デスクトップに時計を表示する
まあ、デスクトップ時計を表示してもウィンドウに隠れて見えなくなるだけだから、いらないと言えばいらないかも。しかし、折角ソフトウェアもあることだし、表示してみます。
先ずは、ソフトウェアセンターから「cairo-clock」を探してインストールします。
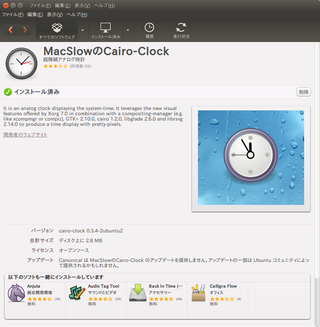
インストールしたらダッシュから「cairo-clock」を探して起動する。
最初からテーマが幾つか用意してあるので、好きなデザインの時計を見つけて表示するだけ。ドラッグするとデスクトップの好きな場所に表示させることができます。

しかし、私は「my-weather-indicator」という天気予報を表示するガジェットを使っていて、これに時計を表示するオプション設定しているので、時計ばかりいらないんです。

「my-weather-indicator」のインストールは端末から。
sudo add-apt-repository ppa:atareao/atareao

移動したらプログラムを開いて表示した時計の上で右クリックすると設定できます。
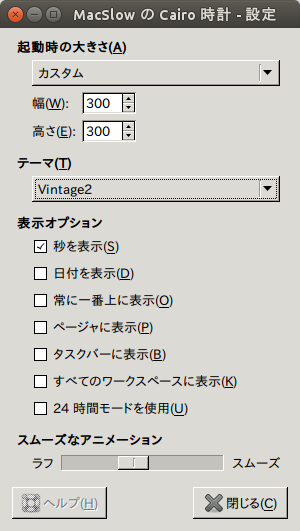
ダウンロードしたテーマを選択して、好みでカスタマイズすると完成です。
「自動起動するアプリケーション」に追加設定しておくとPC起動時に自動起動します。
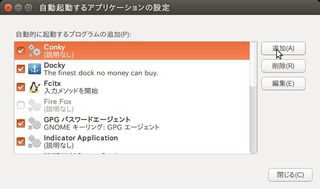
ルートで開く(補足)
ルートでの作業ですが、先日Nautilusにスクリプトを入れてマウスの右クリックからルートで開くメニュー(Open as root)を追加しました。これは本当に必要な機能で、システムファイルの操作では必ず必要になります。GUI(グラフィカルユーザーインターフェース)でできない場合は、CLI(コマンドラインインターフェイス)での作業(端末での作業)になります。
スクリプトを使用する場合、Nautilusの場合はこうなります。すごく楽です。
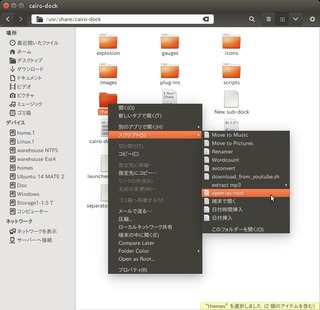
Nemoには、スクリプトを追加しなくても最初から「ルートとして開く」メニューの他、端末で開くや2面ファイラ機能があるので、ファイル操作をよくする人はNemoをインストールしておくと便利だと思います。
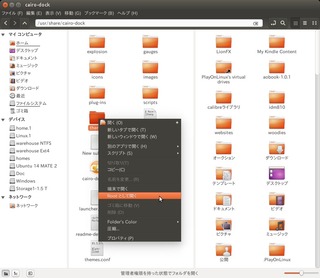
Nautilusにルートで開くメニューを追加する場合。
端末から機能追加。
udo add-apt-repository ppa:noobslab/apps
スクリプトとして追加したい場合、新規ファイルを作成して、分かりやすいファイル名(例:open-as-rootとか)を付けて、下記の文を記入して保存します。
作成したスクリプトのプロパティから「プログラムとして実行可能」にチェックを入れて /home/hotdogs/.local/share/nautilus/scripts フォルダ(ノーチラスのスクリプトフォルダ)に追加する。ノーチラスの右クリックメニューから実行可能になる。
PS.(2018.9.28) 「デスクトップをスッキリさせる」でも紹介しましたが、Screenletでも時計表示(ガジェット)ができます。こちらは時計だけではなく、色々な便利ツールの詰め合わせになっているので、興味のある方は試してみて下さい。
それと数年前の過去記事でのソフト紹介になりますが、Wallch(壁紙チェンジャー)を使った壁紙一体化の時計もあります。「Wallchでデスクトップ時計を表示する」
先ずは、ソフトウェアセンターから「cairo-clock」を探してインストールします。
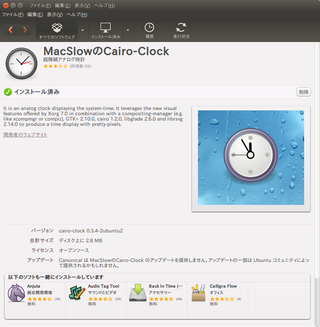
インストールしたらダッシュから「cairo-clock」を探して起動する。
最初からテーマが幾つか用意してあるので、好きなデザインの時計を見つけて表示するだけ。ドラッグするとデスクトップの好きな場所に表示させることができます。

しかし、私は「my-weather-indicator」という天気予報を表示するガジェットを使っていて、これに時計を表示するオプション設定しているので、時計ばかりいらないんです。

「my-weather-indicator」のインストールは端末から。
sudo add-apt-repository ppa:atareao/atareao
sudo apt-get update
sudo apt-get install my-weather-indicator
後は天気予報のロケーション等を設定して好みのスキンを選ぶだけです。これもドラッグして好きな場所に表示できます。
「cairo-clock」はテーマが数多くあるので、時計に拘りたい人には向いています。
テーマは、gnome-look.orgに沢山あるので、好みのデザインをダウンロードしてcairo-clockのフォルダにセットします。
ファイルをセットするフォルダの場所は、 /usr/share/cairo-clock/themesです。ダウンロードしたファイルを解凍して、それをフォルダごと移動します(ルートでの作業になります)。以前はhomeに設定ファイルがあったのでスキン追加などのカスタマイズやバックアップが簡単でしたが、いつの間にかシステムの方に移動変更されていました。
後は天気予報のロケーション等を設定して好みのスキンを選ぶだけです。これもドラッグして好きな場所に表示できます。
「cairo-clock」はテーマが数多くあるので、時計に拘りたい人には向いています。
テーマは、gnome-look.orgに沢山あるので、好みのデザインをダウンロードしてcairo-clockのフォルダにセットします。
ファイルをセットするフォルダの場所は、 /usr/share/cairo-clock/themesです。ダウンロードしたファイルを解凍して、それをフォルダごと移動します(ルートでの作業になります)。以前はhomeに設定ファイルがあったのでスキン追加などのカスタマイズやバックアップが簡単でしたが、いつの間にかシステムの方に移動変更されていました。

移動したらプログラムを開いて表示した時計の上で右クリックすると設定できます。
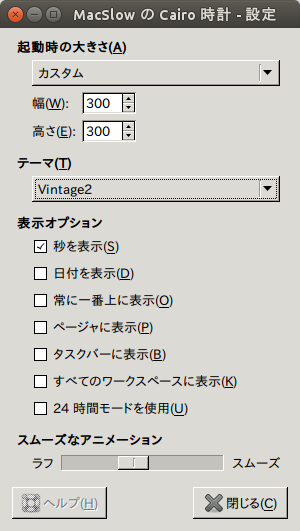
ダウンロードしたテーマを選択して、好みでカスタマイズすると完成です。
「自動起動するアプリケーション」に追加設定しておくとPC起動時に自動起動します。
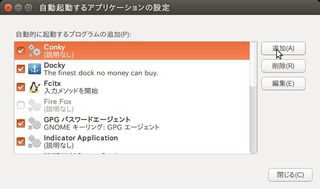
ルートで開く(補足)
ルートでの作業ですが、先日Nautilusにスクリプトを入れてマウスの右クリックからルートで開くメニュー(Open as root)を追加しました。これは本当に必要な機能で、システムファイルの操作では必ず必要になります。GUI(グラフィカルユーザーインターフェース)でできない場合は、CLI(コマンドラインインターフェイス)での作業(端末での作業)になります。
スクリプトを使用する場合、Nautilusの場合はこうなります。すごく楽です。
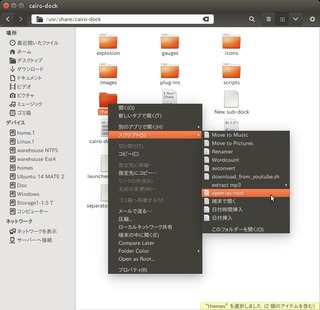
Nemoには、スクリプトを追加しなくても最初から「ルートとして開く」メニューの他、端末で開くや2面ファイラ機能があるので、ファイル操作をよくする人はNemoをインストールしておくと便利だと思います。
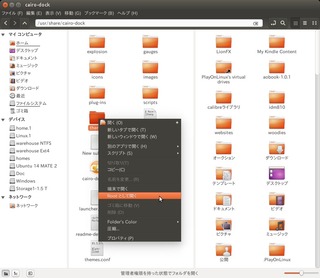
Nautilusにルートで開くメニューを追加する場合。
端末から機能追加。
udo add-apt-repository ppa:noobslab/apps
sudo apt-get update
sudo apt-get install open-as-administrator
nautilus -q
sudo apt-get install -y nautilus-admin
スクリプトとして追加したい場合、新規ファイルを作成して、分かりやすいファイル名(例:open-as-rootとか)を付けて、下記の文を記入して保存します。
-------------------ここから↓--------------------
#!/bin/bash#
# this code will determine exactly the path and the type of object,
# then it will decide use gedit or nautilus to open it by ROOT permission
#
#
# Nov 19, 2010
#Copyright by Nguyen Duc Long <Email: longnd.s8@gmail.com>
####################################################################################
# Determine the path
if [ -e -n $1 ]; then
obj="$NAUTILUS_SCRIPT_SELECTED_FILE_PATHS"
else
obj="$base/${1##*/}"
fi
# Determine the type and run as ROOT
if [ -f "$obj" ]; then
gksu gedit "$obj"
elif [ -d "$obj" ]; then
gksu nautilus "$obj"
fi
exit 0
[feedly mini]
-------------------ここまで↑--------------------作成したスクリプトのプロパティから「プログラムとして実行可能」にチェックを入れて /home/hotdogs/.local/share/nautilus/scripts フォルダ(ノーチラスのスクリプトフォルダ)に追加する。ノーチラスの右クリックメニューから実行可能になる。
PS.(2018.9.28) 「デスクトップをスッキリさせる」でも紹介しましたが、Screenletでも時計表示(ガジェット)ができます。こちらは時計だけではなく、色々な便利ツールの詰め合わせになっているので、興味のある方は試してみて下さい。
それと数年前の過去記事でのソフト紹介になりますが、Wallch(壁紙チェンジャー)を使った壁紙一体化の時計もあります。「Wallchでデスクトップ時計を表示する」