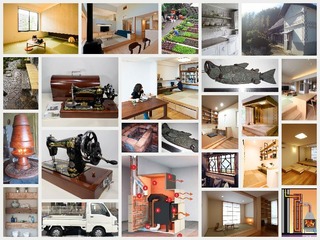クリップボード管理ツール
以前はクリップボード管理ツールに「Clipit」を使っていた。
とても使いやすいツールで何かと世話になっていたのだが、いつの間にか気が付けばパネルから消えていた。原因は不明だが又インストールし直せば問題ないだろう。
Clipitはソフトウェアの管理(mint)からインストールできる。
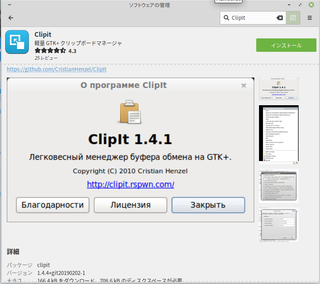
端末からインストールする場合。
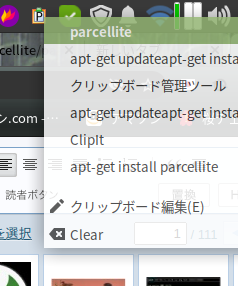
これもソフトウェアの管理(mint)からインストールできる。
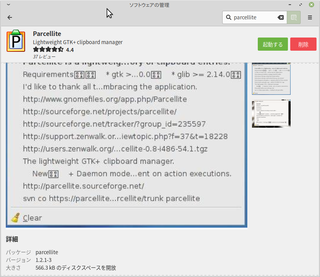
端末からインストールする場合。
Clipitとparcelliteの使い勝手の違いは、parcelliteは履歴から左クリックで選択して貼り付けたい場所に左クリックから貼り付ける手間が必要なのに対して、Clipitは履歴から選択するだけで自動的に貼付けされるなど、使い勝手の良い機能がある。よくコピペを使う人はClipit、たまに履歴から探したりして使う程度だったらparcelliteの方が消費メモリも少ないので良いでしょう。
その他には、「Glipper」というアプリもあります。これはアイコンクリックではなく、キーボードのショートカットから履歴を表示してコピペするアプリで、文章を書いている時などにキーボードから手を離す手間が省かれます。文書の作成がメインならば選択の余地がありますね。
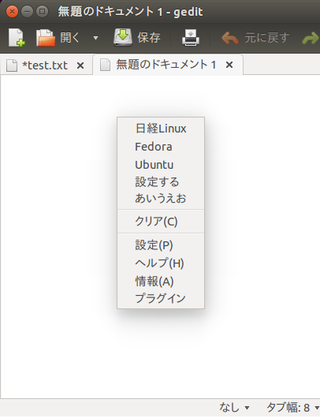
インストールは端末から。
sudo apt-get install glipper
初回の起動も端末から。
glipper &
次回からは自動に起動されます。
以上です。
とても使いやすいツールで何かと世話になっていたのだが、いつの間にか気が付けばパネルから消えていた。原因は不明だが又インストールし直せば問題ないだろう。
Clipitはソフトウェアの管理(mint)からインストールできる。
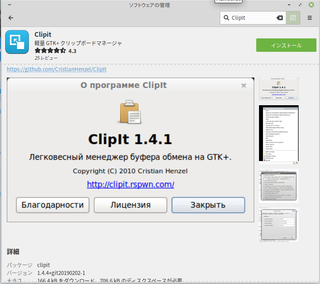
端末からインストールする場合。
sudo apt-get update
sudo apt-get install clipit
機能も充実していて使いやすいアプリなのでお薦めですが、折角の機会なので元アプリの「parcellite」も使ってみることにした。Clipitはparcelliteをより使いやすくするための機能を追加するためにフォークされたアプリなのだが、その分parcelliteよりも多少メモリを消費する。シンプルに使うだけならばparcelliteでも充分に役に立つ。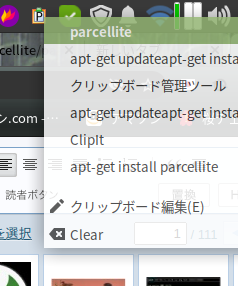
これもソフトウェアの管理(mint)からインストールできる。
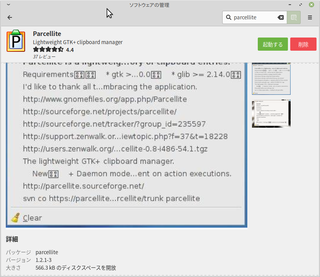
端末からインストールする場合。
apt-get update
apt-get install parcellite
Clipitとparcelliteの使い勝手の違いは、parcelliteは履歴から左クリックで選択して貼り付けたい場所に左クリックから貼り付ける手間が必要なのに対して、Clipitは履歴から選択するだけで自動的に貼付けされるなど、使い勝手の良い機能がある。よくコピペを使う人はClipit、たまに履歴から探したりして使う程度だったらparcelliteの方が消費メモリも少ないので良いでしょう。
その他には、「Glipper」というアプリもあります。これはアイコンクリックではなく、キーボードのショートカットから履歴を表示してコピペするアプリで、文章を書いている時などにキーボードから手を離す手間が省かれます。文書の作成がメインならば選択の余地がありますね。
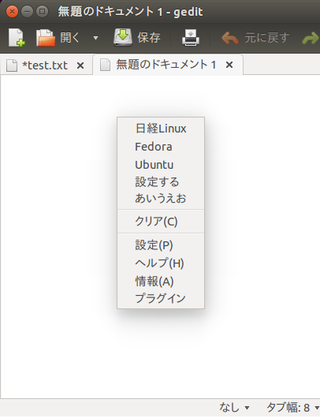
インストールは端末から。
sudo apt-get install glipper
初回の起動も端末から。
glipper &
次回からは自動に起動されます。
以上です。
KeePassXC AppImageからインストール版に変更
増え続けるwabアカウントの管理にKeePassXCを使っている。

Windows時代はID Manager(IDM)というアプリを使っていたんだけど、残念ながらこのアプリはLinuxには対応していないし、更新は2017年で開発が止まっている。ちなみに、私の環境ではwine経由でIDMを起動することは可能だ。実際、暫くはそうして使っていた。しかし、気分的にはLinuxがメインのOSになるに連れて、ネイティブのアプリが使いたくなる。で、IDMに操作感が近いのを探してKeePass→KeePassX→KeePassXCに行き着いた。KeePassは元々windows用アプリとして開発されていたが、それをLinuxに対応するためにフォークしてKeePassXが開発された。KeePassXの開発停滞(ラストバージョンは2016年の2.0.3)を期に有志のコミュニティがKeePassXをフォークしてKeePassXCが開発されたのです。ちょっとややこしいですが、KeePassXのCommunity EditionでKeePassXCとなった様です。KeePassとKeePassXの間にKeePass2というのもあるのですが、これはKeePassが2.X.X以降にMono経由でLinuxでの使用が可能になったバージョンです。ちょっと中途半端なので、それならWine経由でIDMを使う方を選ぶかも。

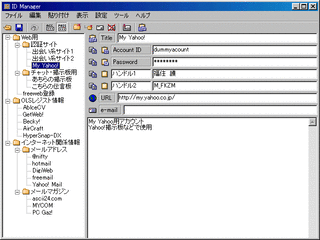
KeePassXCを更に近づけるために、AppImage版がピッタリだった。IDMは単体ファイルとしてフォルダごと移動が可能で、フォルダをUSBメモリなどのストレージに入れておけば持ち歩きが出来、どのPCからでも利用が可能になる。PCごとにアプリをインストールする手間がなく、データベースのアップデートも特に気にすることなく使っていられる。
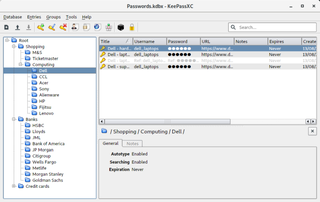
KeePassXCのAppImageも同じく単体アプリとして機能するので、同じ様な使い方が出来る。複数のPCで使う場合はすごく便利だったのだ。しかし、このAppImage版には致命的な欠点がある。それは、日本語入力が出来ないこと。機種依存で日本語表示には対応しているが、入力は英数のみなので、日本語で入力したい場合は、一旦メモ帳などに書いて、コピペするなどの手間が必要になる。コピペなら日本語入力が可能になるので、これが手間に感じないならAppImageでも問題ないと思う。
しかし、完全日本語対応が良いならインストール版しか選択の余地がない。PCごとにインストールして使うのは面倒だし、データベースの管理も必要になるし。
苦肉の策は、メインのPCにインストール版を入れて、AppImageを収納するフォルダにデータベースを作る。インストール版にはAppImageを収納したフォルダのデータベースを使ってもらえば、イザという時にはAppImageを収納したフォルダを持ち出せばOKということ。難は日本語入力だけなので、割り切って使う。この方法だと、インストール版とAppImage版の二つのアプリを持つことになるが、現在の最新版(2.6.1)で32MB程度なので、使い勝手を考慮すれば仕方ないかな?
HDDスペースを少しでも節約したいなら、2.3.Xの古いバージョンで28MB程度なので、多少の節約にはなる。ただし、2.5.Xは2.6.Xよりもサイズが大きいので、古ければ何でも良いという訳ではない。
数MBの差なら、ここは素直にインストール版と同じバージョンで統一する方がトラブルも少ないと思うので、そうしましょうよ。
deb版のインストールは、端末から。

Windows時代はID Manager(IDM)というアプリを使っていたんだけど、残念ながらこのアプリはLinuxには対応していないし、更新は2017年で開発が止まっている。ちなみに、私の環境ではwine経由でIDMを起動することは可能だ。実際、暫くはそうして使っていた。しかし、気分的にはLinuxがメインのOSになるに連れて、ネイティブのアプリが使いたくなる。で、IDMに操作感が近いのを探してKeePass→KeePassX→KeePassXCに行き着いた。KeePassは元々windows用アプリとして開発されていたが、それをLinuxに対応するためにフォークしてKeePassXが開発された。KeePassXの開発停滞(ラストバージョンは2016年の2.0.3)を期に有志のコミュニティがKeePassXをフォークしてKeePassXCが開発されたのです。ちょっとややこしいですが、KeePassXのCommunity EditionでKeePassXCとなった様です。KeePassとKeePassXの間にKeePass2というのもあるのですが、これはKeePassが2.X.X以降にMono経由でLinuxでの使用が可能になったバージョンです。ちょっと中途半端なので、それならWine経由でIDMを使う方を選ぶかも。
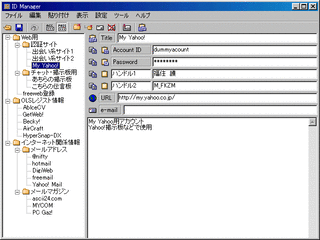
KeePassXCを更に近づけるために、AppImage版がピッタリだった。IDMは単体ファイルとしてフォルダごと移動が可能で、フォルダをUSBメモリなどのストレージに入れておけば持ち歩きが出来、どのPCからでも利用が可能になる。PCごとにアプリをインストールする手間がなく、データベースのアップデートも特に気にすることなく使っていられる。
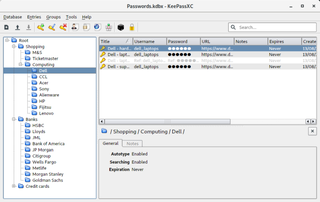
KeePassXCのAppImageも同じく単体アプリとして機能するので、同じ様な使い方が出来る。複数のPCで使う場合はすごく便利だったのだ。しかし、このAppImage版には致命的な欠点がある。それは、日本語入力が出来ないこと。機種依存で日本語表示には対応しているが、入力は英数のみなので、日本語で入力したい場合は、一旦メモ帳などに書いて、コピペするなどの手間が必要になる。コピペなら日本語入力が可能になるので、これが手間に感じないならAppImageでも問題ないと思う。
しかし、完全日本語対応が良いならインストール版しか選択の余地がない。PCごとにインストールして使うのは面倒だし、データベースの管理も必要になるし。
苦肉の策は、メインのPCにインストール版を入れて、AppImageを収納するフォルダにデータベースを作る。インストール版にはAppImageを収納したフォルダのデータベースを使ってもらえば、イザという時にはAppImageを収納したフォルダを持ち出せばOKということ。難は日本語入力だけなので、割り切って使う。この方法だと、インストール版とAppImage版の二つのアプリを持つことになるが、現在の最新版(2.6.1)で32MB程度なので、使い勝手を考慮すれば仕方ないかな?
HDDスペースを少しでも節約したいなら、2.3.Xの古いバージョンで28MB程度なので、多少の節約にはなる。ただし、2.5.Xは2.6.Xよりもサイズが大きいので、古ければ何でも良いという訳ではない。
数MBの差なら、ここは素直にインストール版と同じバージョンで統一する方がトラブルも少ないと思うので、そうしましょうよ。
deb版のインストールは、端末から。
sudo add-apt-repository ppa:phoerious/keepassxc
sudo apt-get update
sudo apt install keepassxc
で、起動時にデータベースの場所を指定してやればOKです。KeePassXCは現在もアップデートが頻繁に行われているので、この種のアプリをお探しの方にはお薦めです。パスワード管理という個人情報の中でも最重要な情報なので、悪用される危険性が高く、アップデートが頻繁に行われるのは多少の安心感があります。それでも完全に悪意から防ぐのは無理なので、個人個人が気を付けるしかないですけどね。
sudo apt install keepassxc
で、起動時にデータベースの場所を指定してやればOKです。KeePassXCは現在もアップデートが頻繁に行われているので、この種のアプリをお探しの方にはお薦めです。パスワード管理という個人情報の中でも最重要な情報なので、悪用される危険性が高く、アップデートが頻繁に行われるのは多少の安心感があります。それでも完全に悪意から防ぐのは無理なので、個人個人が気を付けるしかないですけどね。
WAVEMONでWifiネットワークのモニタリング
最近はポケットwifiを使う機会が多くなり、電波状況がすごく気になっている。
契約後に送られてきたルーターは、かなり性能が良くて、直ぐに良い電波を拾うし、使っていてストレスは少なかった。動画もずーっと観ていられるので、サンドウィッチマンのコント漫才は全て観尽くした。そんな感じで暫く快適に使っていたのだが、ある日、急に電源が切れて起動しなくなった。バッテリー切れかと思って充電して起動を試みたが、電源は入らなかった。多分故障なので契約会社に連絡して事情を説明すると、交換すると言ってくれたので、交換してもらった。
同じタイプのルーターなんだけど、何故だかこれは出来が良くない。電波は拾わないし、やっと拾っても質が悪い。動画視聴ではクルクルするのが茶飯事になった。ストレスなので動画も観なくなったし、普通のウェブサイトを見るにもリロードが遅くてイライラする。同じ機種なのにそんなことってあるんだな~。がっかり。

mintのネットワークモニタをチェックするのは日課になったのだが、これはかなり大雑把だよね。
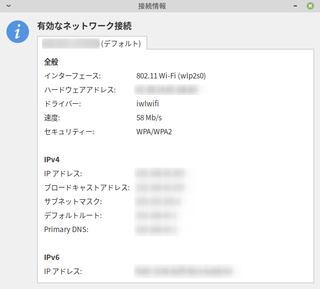
繋がっているかどうかの確認程度の意味しか持たない。
もう少し詳しくモニタしたいのならWAVEMONをインストールするのが良い。
インストールは端末から。
sudo apt install wavemon
インストールが終わったら早速起動してみる。
これは端末から起動する。
sudo wavemon
すると、端末上に現在のネットワーク状況が表示される。
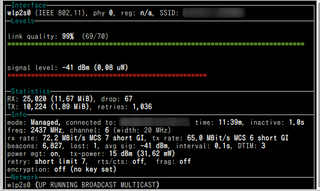
上段の緑のバーはネットワークの質を表示している。その次のバーは信号の強度を表示している。
今回は両方とも問題なし。
下の段はネットワークの内容を表示していて、周波数とかチャンネル数とか周波数の幅とかのお役立ち情報などです。これは軽くて見やすくて役に立ちそうです。
かと言って、確認だけなのでネットワーク状況が良くなることはないんですが・・・。
ネット上では改善策っぽい情報なんかもあって、iwlwifi(ドライバ)の設定ファイルを弄ってみたのだが、あまり変化がないのでトラブル回避で元に戻しました。
契約後に送られてきたルーターは、かなり性能が良くて、直ぐに良い電波を拾うし、使っていてストレスは少なかった。動画もずーっと観ていられるので、サンドウィッチマンのコント漫才は全て観尽くした。そんな感じで暫く快適に使っていたのだが、ある日、急に電源が切れて起動しなくなった。バッテリー切れかと思って充電して起動を試みたが、電源は入らなかった。多分故障なので契約会社に連絡して事情を説明すると、交換すると言ってくれたので、交換してもらった。
同じタイプのルーターなんだけど、何故だかこれは出来が良くない。電波は拾わないし、やっと拾っても質が悪い。動画視聴ではクルクルするのが茶飯事になった。ストレスなので動画も観なくなったし、普通のウェブサイトを見るにもリロードが遅くてイライラする。同じ機種なのにそんなことってあるんだな~。がっかり。

mintのネットワークモニタをチェックするのは日課になったのだが、これはかなり大雑把だよね。
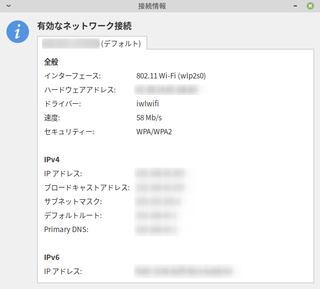
繋がっているかどうかの確認程度の意味しか持たない。
もう少し詳しくモニタしたいのならWAVEMONをインストールするのが良い。
インストールは端末から。
sudo apt install wavemon
インストールが終わったら早速起動してみる。
これは端末から起動する。
sudo wavemon
すると、端末上に現在のネットワーク状況が表示される。
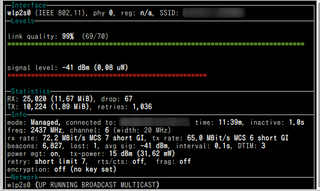
上段の緑のバーはネットワークの質を表示している。その次のバーは信号の強度を表示している。
今回は両方とも問題なし。
下の段はネットワークの内容を表示していて、周波数とかチャンネル数とか周波数の幅とかのお役立ち情報などです。これは軽くて見やすくて役に立ちそうです。
かと言って、確認だけなのでネットワーク状況が良くなることはないんですが・・・。
ネット上では改善策っぽい情報なんかもあって、iwlwifi(ドライバ)の設定ファイルを弄ってみたのだが、あまり変化がないのでトラブル回避で元に戻しました。
動画に字幕を埋め込む
最近、youtubeに動画をアップする機会が多くなったんだけど、ナレーションは苦手なので字幕で対応している。
手順としては、動画を編集して字幕を付けて(アップする時にサイズ制限があるの)で動画のサイズを小さくしてアップする。動画のサイズ変更は編集前でも良いと思うので、編集するPCのスペックに合わせると良いのではないだろうか。そうすると画像の質は若干落ちるが、PCの負荷が減ります。何れにしてもサイズは縮小するので画質云々言うのは意味がないですし、作業は格段としやすくなります。
編集はShotcutが使いやすいです。フィルターをセットすることで大体のことは出来ますね。
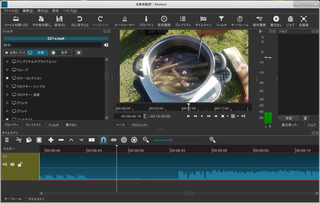
字幕はAegisubで。

字幕が出来たら、assかsrtファイルにして保存します。どうせ動画に埋め込んでしまうので、どちらのファイルでも構いません。埋め込まない場合(動画再生時に字幕として表示したい場合)は、srtの方が一般的なので扱いやすいと思います(動画ファイルと字幕ファイルのファイル名を同じにすることで、動画再生時に字幕が表示できます)。
字幕を保存したら、端末を開いて動画ファイルと字幕ファイルを指定して結合します。
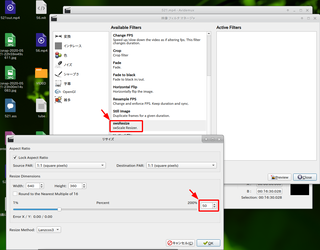
以上です。
手順としては、動画を編集して字幕を付けて(アップする時にサイズ制限があるの)で動画のサイズを小さくしてアップする。動画のサイズ変更は編集前でも良いと思うので、編集するPCのスペックに合わせると良いのではないだろうか。そうすると画像の質は若干落ちるが、PCの負荷が減ります。何れにしてもサイズは縮小するので画質云々言うのは意味がないですし、作業は格段としやすくなります。
編集はShotcutが使いやすいです。フィルターをセットすることで大体のことは出来ますね。
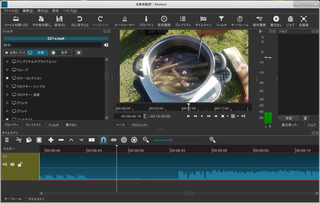
字幕はAegisubで。

字幕が出来たら、assかsrtファイルにして保存します。どうせ動画に埋め込んでしまうので、どちらのファイルでも構いません。埋め込まない場合(動画再生時に字幕として表示したい場合)は、srtの方が一般的なので扱いやすいと思います(動画ファイルと字幕ファイルのファイル名を同じにすることで、動画再生時に字幕が表示できます)。
字幕を保存したら、端末を開いて動画ファイルと字幕ファイルを指定して結合します。
srtファイルの場合
assファイルの場合
ffmpeg -i hogehoge.mp4 -vf subtitles=hogehoge.ass hogehogeout.mp4
パッケージが完成したら動画のサイズを縮小します。
私の場合はAvidemuxを使っています。対応する画像フォーマットが多いので便利ですし、簡単な画像編集(切り貼り)もできるし、フィルターを噛ませば色々な画像表現も可能です。しかし、本格的に編集したい場合は少し使い難いと思いますが、動作は軽快で軽いので、非力なPCではそこそこ役に立つと思います。
ビデオアウトはMpeg4 AVC (x264)、フィルタを開いてswsResizeでサイズを指定します。%で設定できます。
サイズ設定が済んだらアウトフォーマットをMP4 Muxerで指定してフロッピーアイコンかFileメニューのSaveで保存すればOKです。
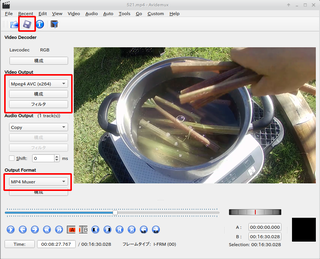
パッケージが完成したら動画のサイズを縮小します。
私の場合はAvidemuxを使っています。対応する画像フォーマットが多いので便利ですし、簡単な画像編集(切り貼り)もできるし、フィルターを噛ませば色々な画像表現も可能です。しかし、本格的に編集したい場合は少し使い難いと思いますが、動作は軽快で軽いので、非力なPCではそこそこ役に立つと思います。
ビデオアウトはMpeg4 AVC (x264)、フィルタを開いてswsResizeでサイズを指定します。%で設定できます。
サイズ設定が済んだらアウトフォーマットをMP4 Muxerで指定してフロッピーアイコンかFileメニューのSaveで保存すればOKです。
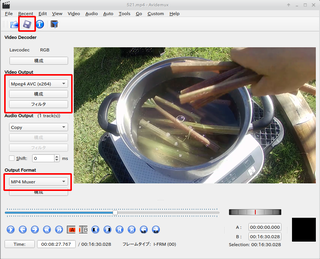
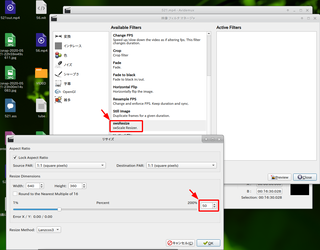
以上です。
ブラザー カラーレーザープリンター HL-L3230CDW
かれこれ6年間使ったカラーレーザープリンターのNEC MW 5750CからブラザーのHL-L3230CDWに乗り換えた。MW 5750Cの調子が悪かった訳でもなく、どちらかと言えば快調そのものだったのだが、そろそろ世代交代の時期かと思い、思い切って買い換えることにした。

6年前と比べ機材も進歩していて、カラーレーザーの両面印刷標準装備でも2万円前後で買える。MW 5750Cは標準では片面印刷しか出来ないのだが、両面印刷ユニット増設で両面印刷が出来る。しかし、この両面印刷ユニットがバカ高で、当時は本体がバーゲンセールで2万円くらいだったと思うが、両面ユニットは6万円くらいした。それでもカラーレーザープリンターがこの価格帯で買えるのはお得感が半端なくあった。それ以前、2004年頃に買った富士通かゼロックス(ほとんど使わなかったので型番すら憶えていない)のカラーレーザープリンターは、数十万円もして大きさも小型の冷蔵庫くらい大きかった。当時はモノクロレーザーが主流で、高価なカラーは使う人がほとんどいなかったので仕方ないです。それにレーザープリンターの需要はほとんど法人なので、個人で持つ人も少なかったと思う。トナーが結構な出費で、カートリッジを交換するのに5~6万円くらいかかるので、いつの間にか使わなくなった。その時代からカラーレーザープリンターに憧れる身からすると、これはタダ同然の破格のお値段です。
で、今時は更に破格ですね。2万円前後の両面印刷標準装備のカラーレーザープリンターは、他にもいくつかあります。NEC、リコー、ブラザーから出ていると思います。大きさも6年前から比べるとコンパクトになり、インクジェットと見間違うほどです。
前置きはさて置き、早速設定してみます。
まず、ブラザーのサイトからLinux用のドライバをダウンロードします。最初、ドライバー(hll3230cdwpdrv-1.0.2-0a.i386.deb)だけをインストールしましたが、ユーティリティソフトウェアもあったので、こっちも導入することにしました。離れた場所にプリンターを置いたのですが、このプリンターは無線LANと有線LANに対応しています。無線LANは遅いという評判なので、有線LANで接続することにしました。
まず、ダウンロードしたサポートツール(linux-brjprinter-installer-2.2.1-1.gz)を解凍します。シェルスクリプトファイル(linux-brjprinter-installer-2.2.1-1)が現れました。端末を開き、このスクリプトのあるディレクトリーに移動します。例「cd /home/ダウンロード」 など、cdコマンドで移動できます。移動できたら、スーパーユザーに切り替えます。Mintの場合はubuntu系ですので、 sudo su です。
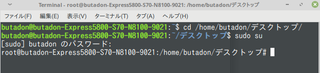
ユーティリティソフトウェアをインストールします。
「bash linux-brjprinter-installer-2.2.1-1 HL-L3230CDW」ファイル名の後にモデル名を記入して実行します。後は指示に従ってインストールして行きます。最後の方に DeviceURI の設定がありますが、ネットワーク接続の場合は、yを選択して、プリンターのIPアドレスを入力すると設定完了です。プリンターのIPアドレスは、プリンターの本体からレポートで確認できます。それで問題なく繋がりましたが、私の場合は本体の設定で、固定IPアドレスを設定したので、途中で勝手にIPアドレスが変わって焦ることはなくなりました(デフォルトではIPアドレスが自動取得になっているはず)。テストプリントして問題なければ完了です。
インストールは少し面倒ですが、ドライバーだけのものよりも印刷設定項目やヘッドクリーニングなどのメンテナンス項目など少し増えているのと、トナーの残量が表示されるので、管理はしやすいと思います。
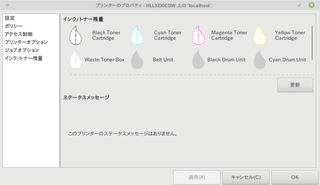
MW 5750Cの時と同様、すごく簡単にセッティングできました。

6年前と比べ機材も進歩していて、カラーレーザーの両面印刷標準装備でも2万円前後で買える。MW 5750Cは標準では片面印刷しか出来ないのだが、両面印刷ユニット増設で両面印刷が出来る。しかし、この両面印刷ユニットがバカ高で、当時は本体がバーゲンセールで2万円くらいだったと思うが、両面ユニットは6万円くらいした。それでもカラーレーザープリンターがこの価格帯で買えるのはお得感が半端なくあった。それ以前、2004年頃に買った富士通かゼロックス(ほとんど使わなかったので型番すら憶えていない)のカラーレーザープリンターは、数十万円もして大きさも小型の冷蔵庫くらい大きかった。当時はモノクロレーザーが主流で、高価なカラーは使う人がほとんどいなかったので仕方ないです。それにレーザープリンターの需要はほとんど法人なので、個人で持つ人も少なかったと思う。トナーが結構な出費で、カートリッジを交換するのに5~6万円くらいかかるので、いつの間にか使わなくなった。その時代からカラーレーザープリンターに憧れる身からすると、これはタダ同然の破格のお値段です。
で、今時は更に破格ですね。2万円前後の両面印刷標準装備のカラーレーザープリンターは、他にもいくつかあります。NEC、リコー、ブラザーから出ていると思います。大きさも6年前から比べるとコンパクトになり、インクジェットと見間違うほどです。
前置きはさて置き、早速設定してみます。
まず、ブラザーのサイトからLinux用のドライバをダウンロードします。最初、ドライバー(hll3230cdwpdrv-1.0.2-0a.i386.deb)だけをインストールしましたが、ユーティリティソフトウェアもあったので、こっちも導入することにしました。離れた場所にプリンターを置いたのですが、このプリンターは無線LANと有線LANに対応しています。無線LANは遅いという評判なので、有線LANで接続することにしました。
まず、ダウンロードしたサポートツール(linux-brjprinter-installer-2.2.1-1.gz)を解凍します。シェルスクリプトファイル(linux-brjprinter-installer-2.2.1-1)が現れました。端末を開き、このスクリプトのあるディレクトリーに移動します。例「cd /home/ダウンロード」 など、cdコマンドで移動できます。移動できたら、スーパーユザーに切り替えます。Mintの場合はubuntu系ですので、 sudo su です。
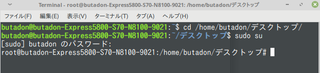
ユーティリティソフトウェアをインストールします。
「bash linux-brjprinter-installer-2.2.1-1 HL-L3230CDW」ファイル名の後にモデル名を記入して実行します。後は指示に従ってインストールして行きます。最後の方に DeviceURI の設定がありますが、ネットワーク接続の場合は、yを選択して、プリンターのIPアドレスを入力すると設定完了です。プリンターのIPアドレスは、プリンターの本体からレポートで確認できます。それで問題なく繋がりましたが、私の場合は本体の設定で、固定IPアドレスを設定したので、途中で勝手にIPアドレスが変わって焦ることはなくなりました(デフォルトではIPアドレスが自動取得になっているはず)。テストプリントして問題なければ完了です。
インストールは少し面倒ですが、ドライバーだけのものよりも印刷設定項目やヘッドクリーニングなどのメンテナンス項目など少し増えているのと、トナーの残量が表示されるので、管理はしやすいと思います。
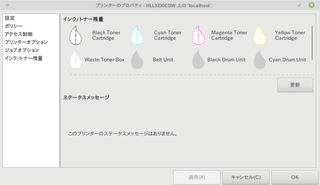
MW 5750Cの時と同様、すごく簡単にセッティングできました。
読み込めなくなったHDDを修復してみる
ここ最近は諸事情によりノートブックをメインに使っている。
ノートブックの弱点はゲームが出来ないこと。War Thunderもしばらく遊んでいないな~。
ノートブックは去年の記事でも紹介したDellのやつ。付いていた500GBのHDDをデーター保存用に外付けにして、内蔵はSSDで使っている。全く問題なく使っているが、何と、外付けのHDDがエラーでマウントできない。
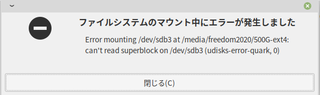
データをしこたま入れているので困ったぞ。壊れる前にカチカチと音がしていた様な・・・。これが使えないと困るのでネットで情報を漁った。せめて、壊れていないデータだけでもサルベージできないかなと、望みを託してネット検索。
一つ有効そうな情報を見っけ!
fsckコマンドでHDDの調査と修復をする方法。早速やってみよう。
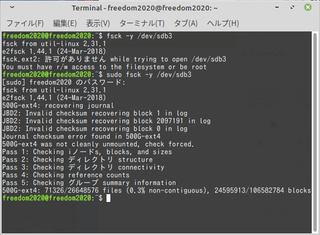
最初、許可がないとかでエラーになってしまったが、スーパーユーザー権限で実行すると無事に修復が完了した。
HDDを開いてみるとファイルが表示されました。データも無事でした。良かった。
ノートブックの弱点はゲームが出来ないこと。War Thunderもしばらく遊んでいないな~。
ノートブックは去年の記事でも紹介したDellのやつ。付いていた500GBのHDDをデーター保存用に外付けにして、内蔵はSSDで使っている。全く問題なく使っているが、何と、外付けのHDDがエラーでマウントできない。
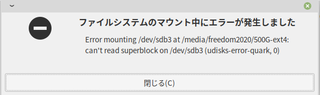
データをしこたま入れているので困ったぞ。壊れる前にカチカチと音がしていた様な・・・。これが使えないと困るのでネットで情報を漁った。せめて、壊れていないデータだけでもサルベージできないかなと、望みを託してネット検索。
一つ有効そうな情報を見っけ!
fsckコマンドでHDDの調査と修復をする方法。早速やってみよう。
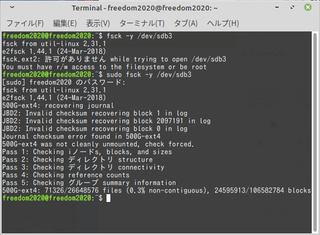
最初、許可がないとかでエラーになってしまったが、スーパーユーザー権限で実行すると無事に修復が完了した。
HDDを開いてみるとファイルが表示されました。データも無事でした。良かった。
複数の画像を一枚の紙に表示するスクリプト
複数の画像を一枚の用紙に印刷したい時ってありますよね。
Libre Officeなんかで作成したりしてましたが、いちいち画像のサイズを変えたりレイアウトを調整したりしないといけないので、画像が多くなると面倒です。
もっと簡単に出来ないかなと思っていたのですが、そのような気の利いたアプリは見当たりません。強いて言えば、Photo Collageで出来そうな気もしますが、これはレイアウトをカスタマイズすることが出来ません。
あと、オンラインサービスも幾つかありますが、どうも今ひとつ痒い所に手が届きません。
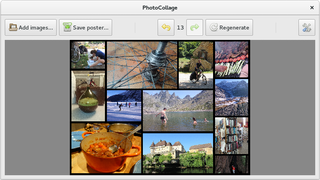
ネットで色々調べていると、ImageMagicのコマンドをスクリプトにして公開してくれている人がいました。ImageMagicは、コマンドラインや他のアプリケーションから呼び出して使うプログラムです。画像操作では強力なプログラムなので、多くの人が利用しています。

気になるスクリプトを試してみました。
テキストエディタで新規txtファイルを作成して下記のスクリプトをコピペします。txtファイルの名前を「montaxy.sh」にして、homeに置いて下さい。まとめたい画像を置くフォルダ(フォルダ名)は任意です。下記の場合は「work」というフォルダになっています。ここにまとめたい画像をぶち込んで、端末からコマンドを入力します。コマンドでレイアウトを指定します。
sh montaxy.sh 3(横) 3(縦) 50(圧縮%) 0(余白の幅ピクセル)というコマンドですが、例えば、横方向4列、縦方向5行、圧縮50%、画像どうしの余白4ピクセルの場合、コマンドは「sh montaxy.sh 4 5 50 4」です。画像の枚数により、処理が終わるまで多少時間がかかる場合がありますが、大人しく待ちます。
結合が成功すると、カレントディレクトリ(この場合はhome)にmontaxout.pngというファイルが作成されます。複数枚の場合は連番で作成されますが、次回には引き継がずに上書きされてしまうので注意して下さい。
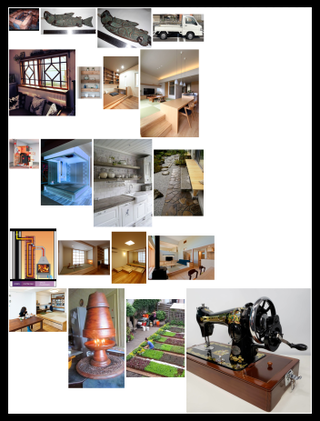
テストのため画像サイズがバラバラのものの寄せ集めなのでレイアウトが酷いですが、画像サイズが均一ならきれいに整列して結合されるはずです。逆に、ここまでバラバラになるんだったらPhoto Collageでも良いかも知れないですね。(汗)
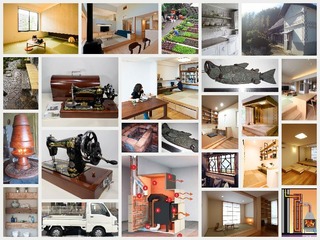
Libre Officeなんかで作成したりしてましたが、いちいち画像のサイズを変えたりレイアウトを調整したりしないといけないので、画像が多くなると面倒です。
もっと簡単に出来ないかなと思っていたのですが、そのような気の利いたアプリは見当たりません。強いて言えば、Photo Collageで出来そうな気もしますが、これはレイアウトをカスタマイズすることが出来ません。
あと、オンラインサービスも幾つかありますが、どうも今ひとつ痒い所に手が届きません。
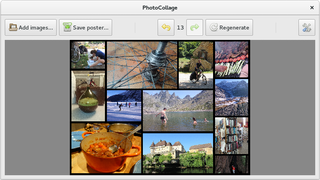
ネットで色々調べていると、ImageMagicのコマンドをスクリプトにして公開してくれている人がいました。ImageMagicは、コマンドラインや他のアプリケーションから呼び出して使うプログラムです。画像操作では強力なプログラムなので、多くの人が利用しています。

気になるスクリプトを試してみました。
テキストエディタで新規txtファイルを作成して下記のスクリプトをコピペします。txtファイルの名前を「montaxy.sh」にして、homeに置いて下さい。まとめたい画像を置くフォルダ(フォルダ名)は任意です。下記の場合は「work」というフォルダになっています。ここにまとめたい画像をぶち込んで、端末からコマンドを入力します。コマンドでレイアウトを指定します。
sh montaxy.sh 3(横) 3(縦) 50(圧縮%) 0(余白の幅ピクセル)というコマンドですが、例えば、横方向4列、縦方向5行、圧縮50%、画像どうしの余白4ピクセルの場合、コマンドは「sh montaxy.sh 4 5 50 4」です。画像の枚数により、処理が終わるまで多少時間がかかる場合がありますが、大人しく待ちます。
#!/bin/sh
#montaxy.sh
#複数枚の画像を1枚に結合する
#引数は横の枚数、縦の枚数、圧縮の%
if [ $# -ne 4 ]; then
echo “Usage: $0 横の枚数 縦の枚数 圧縮% 余白の幅” 1>&2
exit 1
fi
montage -tile $1x$2 -resize $3% -geometry +$4+$4 ./work/*.* montaxyout.png
#このスプリクトでは結合しようとする画像はあらかじめworkというディレクトリに入れておきます。
#sh montaxy.sh 3(横) 3(縦) 50(圧縮%) 0(余白の幅ピクセル)
#sh montaxy.sh 4 5 50 4
#sh montaxy.sh 3 5 50 1
#sh montaxy.sh 3 5 50 4
結合が成功すると、カレントディレクトリ(この場合はhome)にmontaxout.pngというファイルが作成されます。複数枚の場合は連番で作成されますが、次回には引き継がずに上書きされてしまうので注意して下さい。
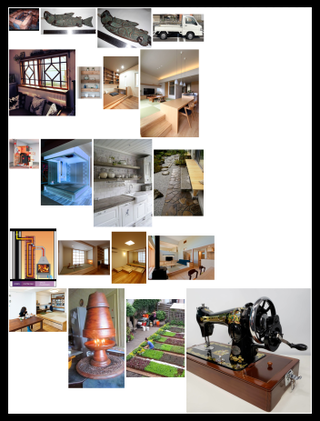
テストのため画像サイズがバラバラのものの寄せ集めなのでレイアウトが酷いですが、画像サイズが均一ならきれいに整列して結合されるはずです。逆に、ここまでバラバラになるんだったらPhoto Collageでも良いかも知れないですね。(汗)